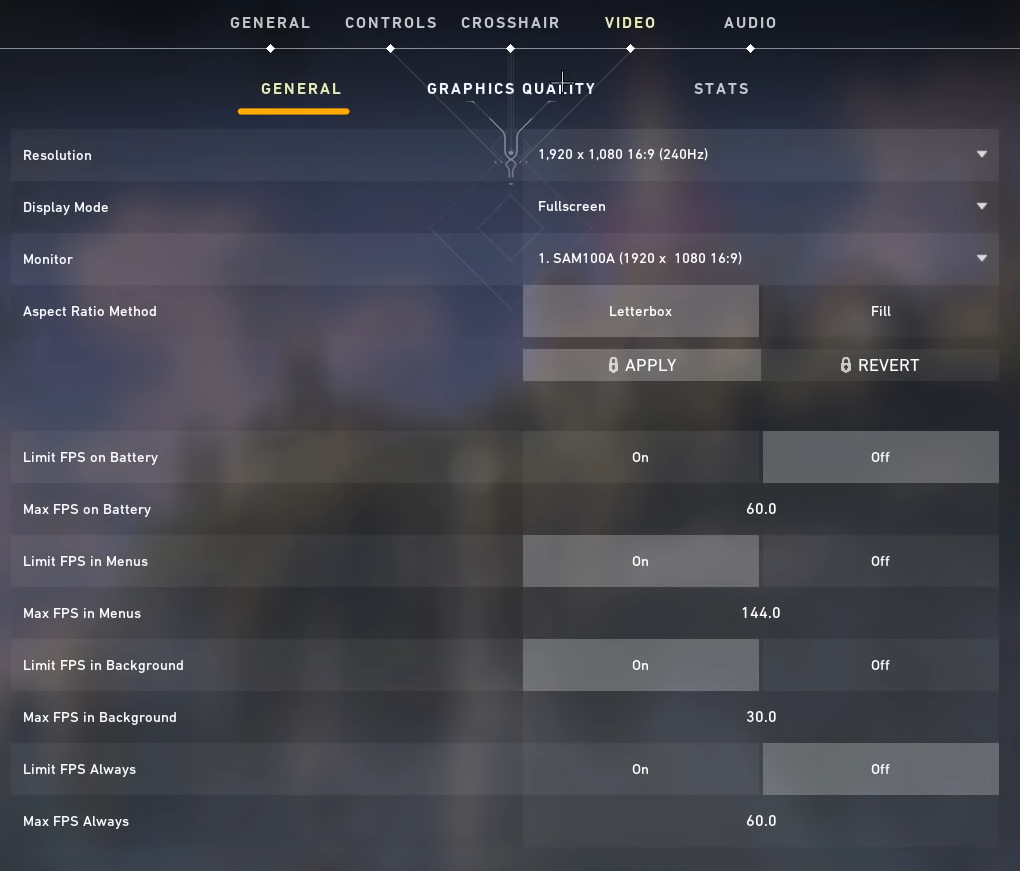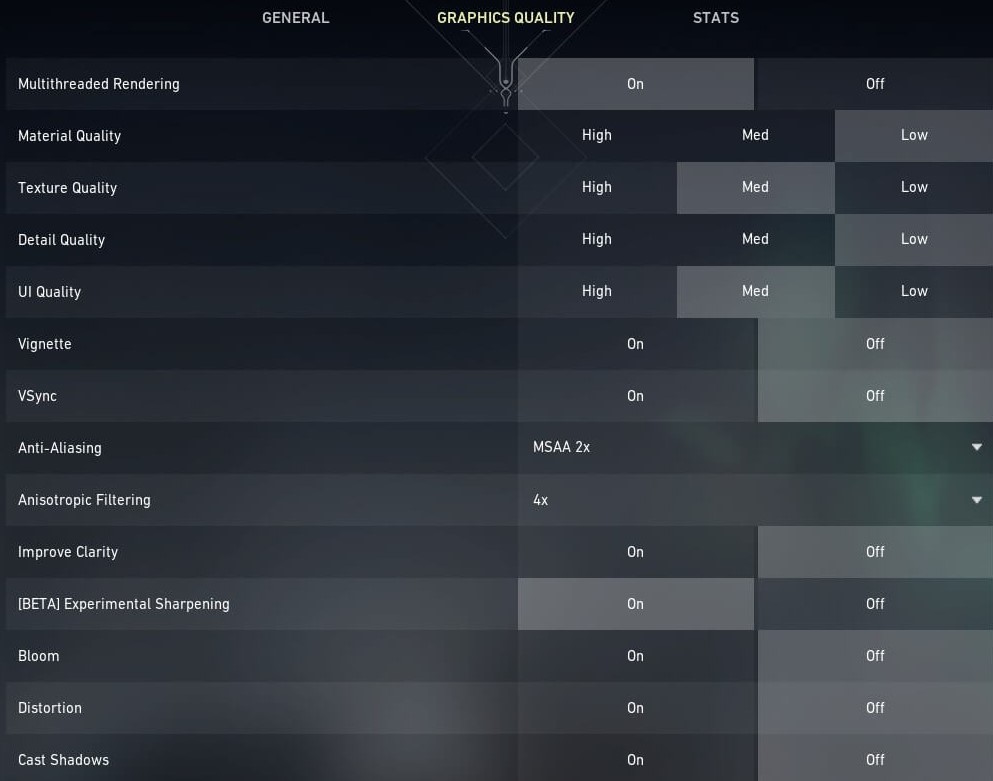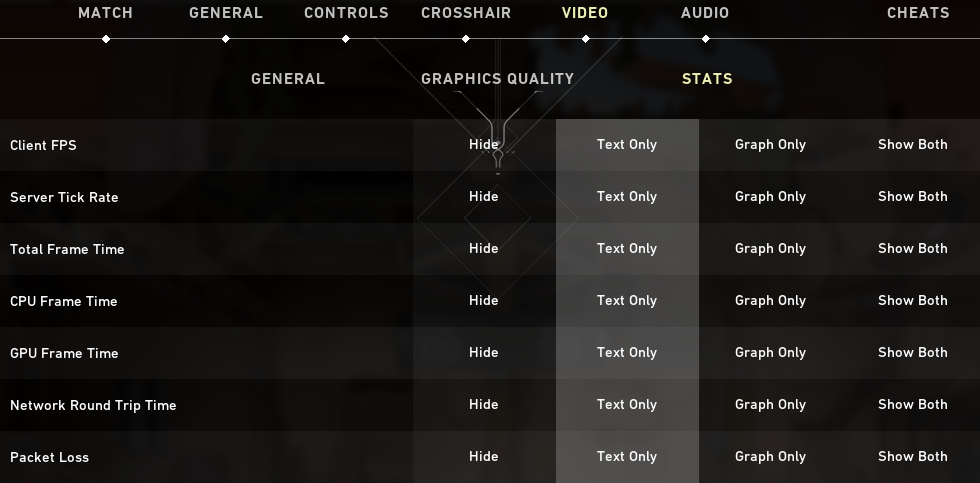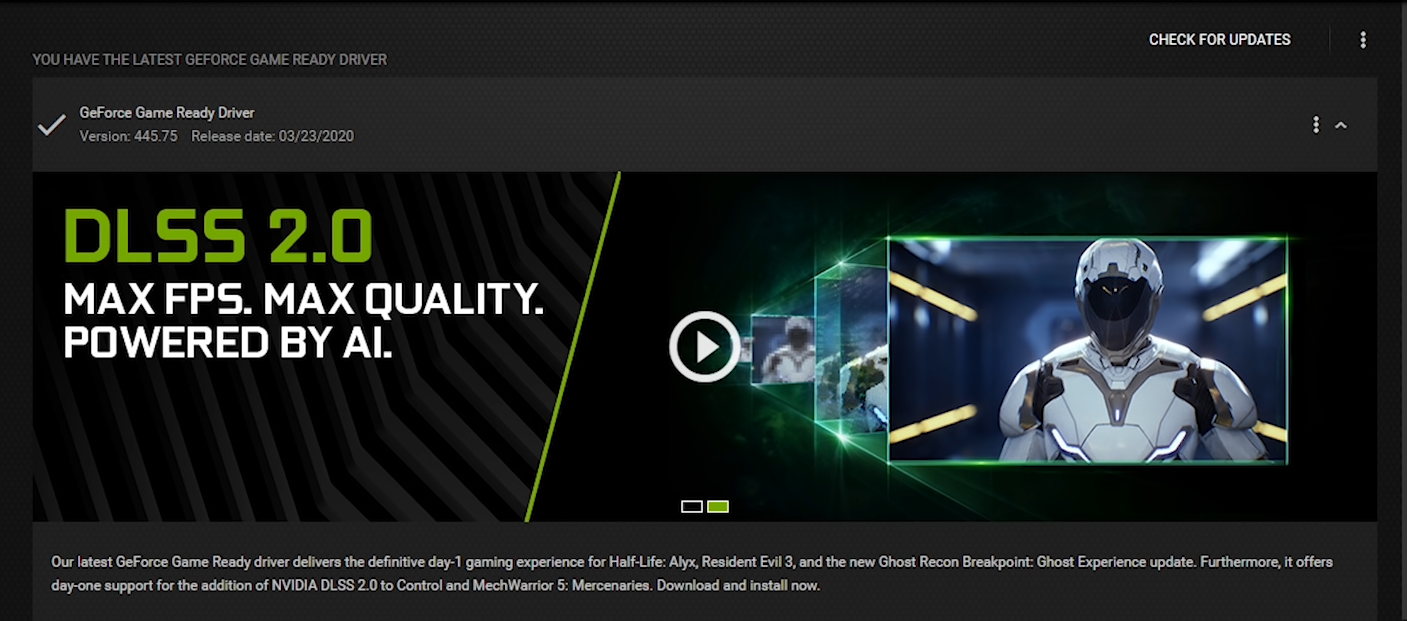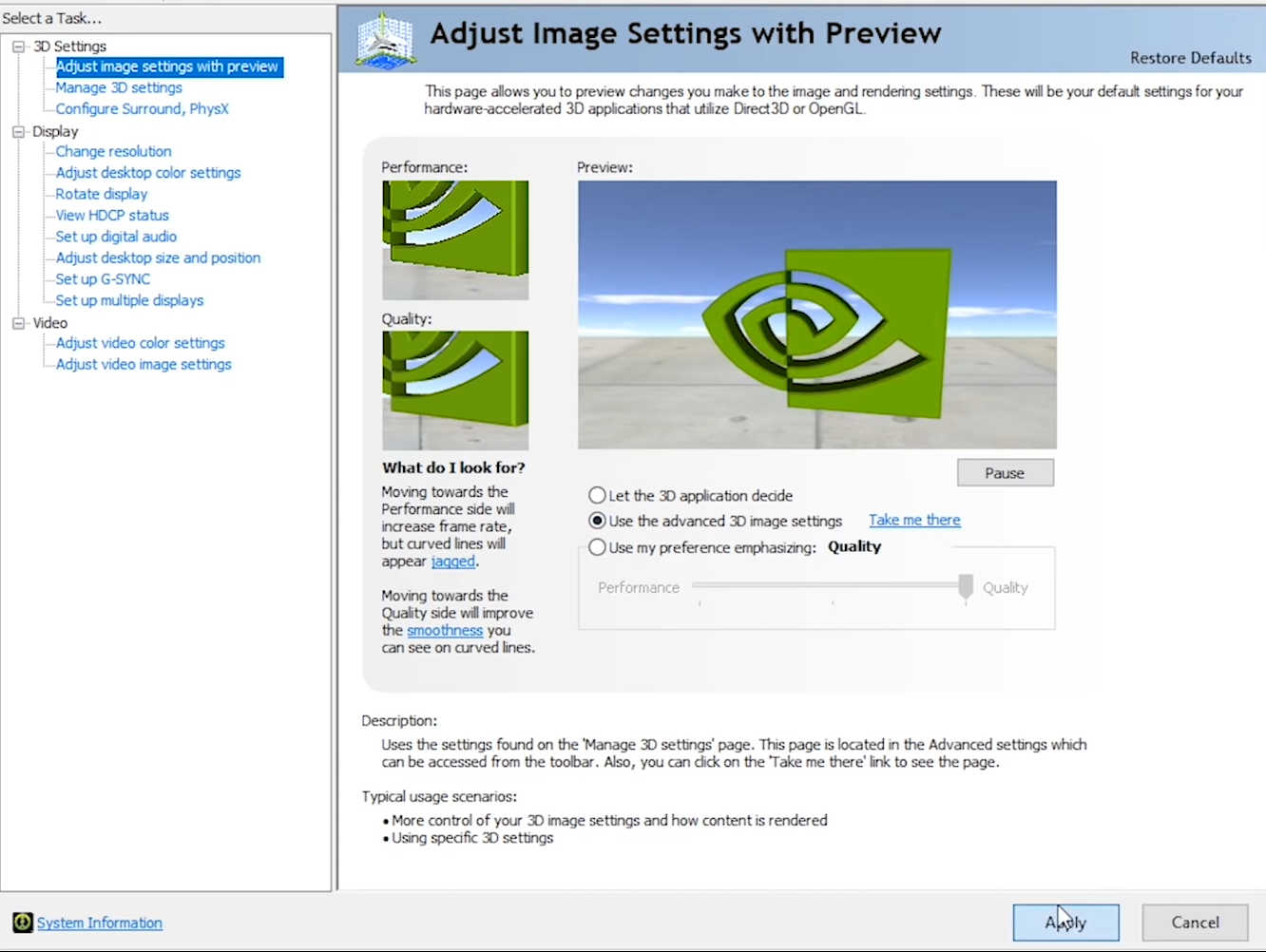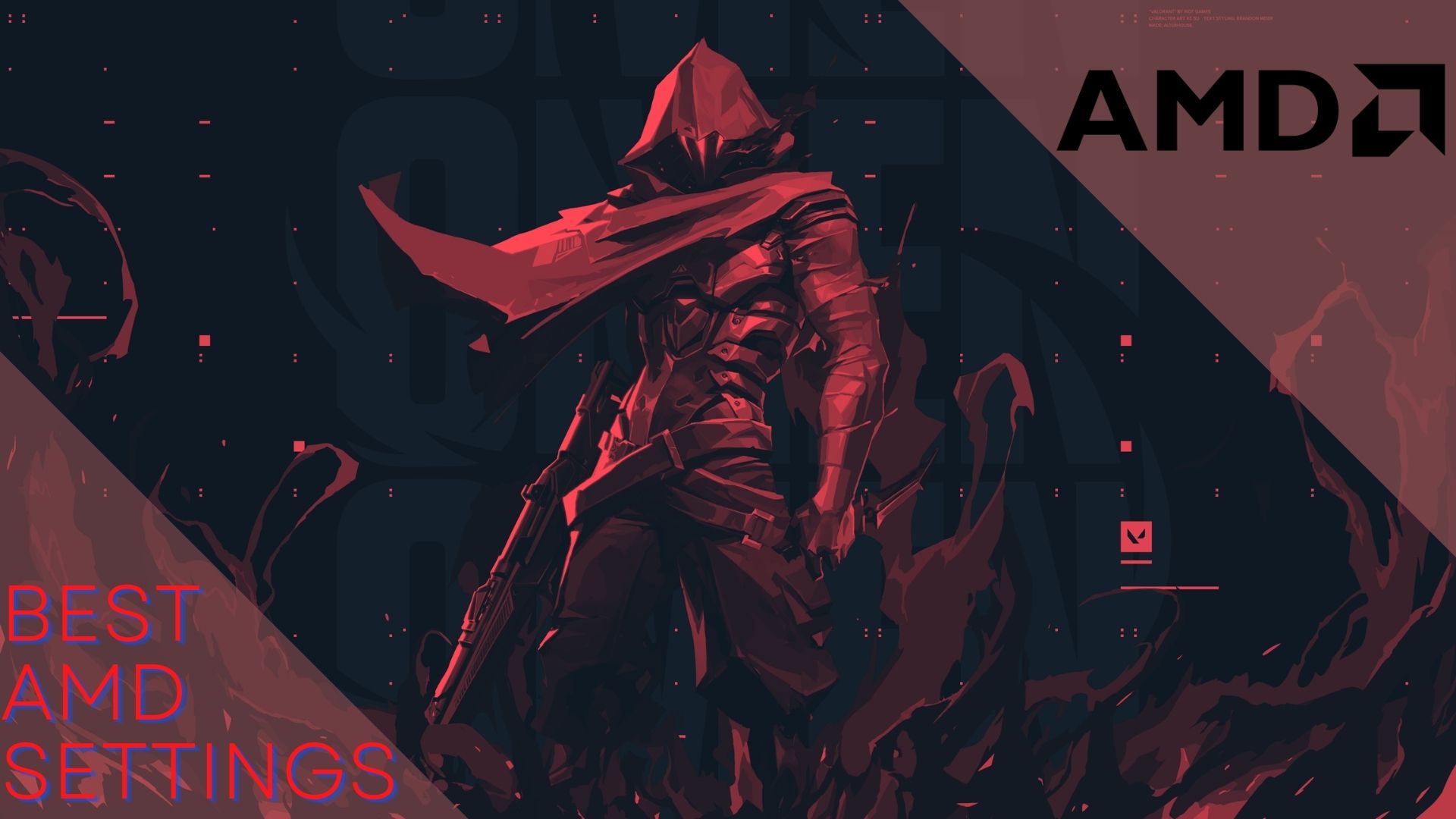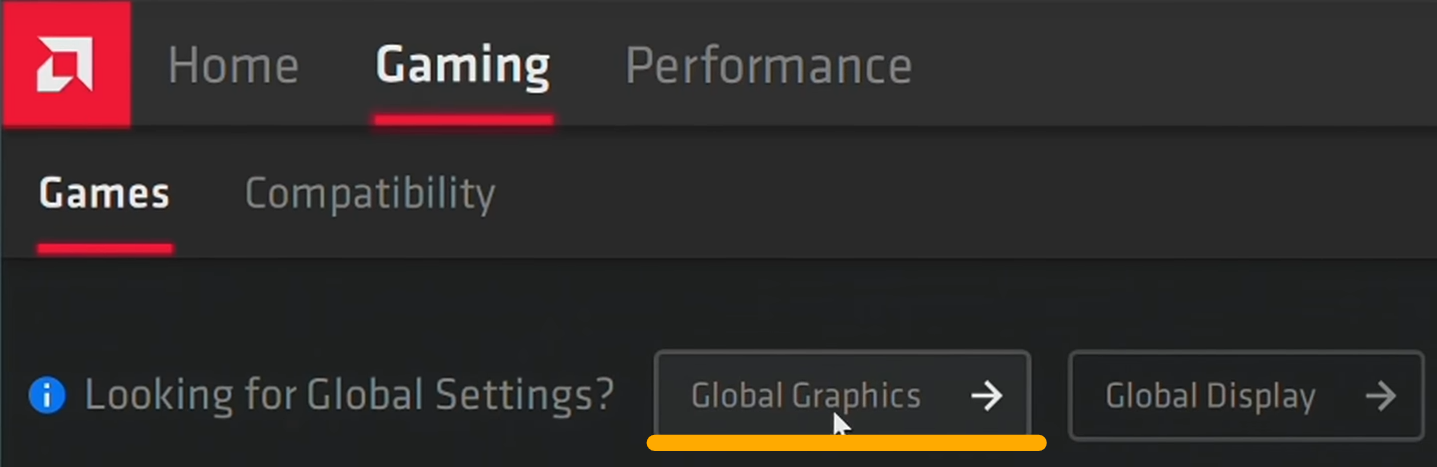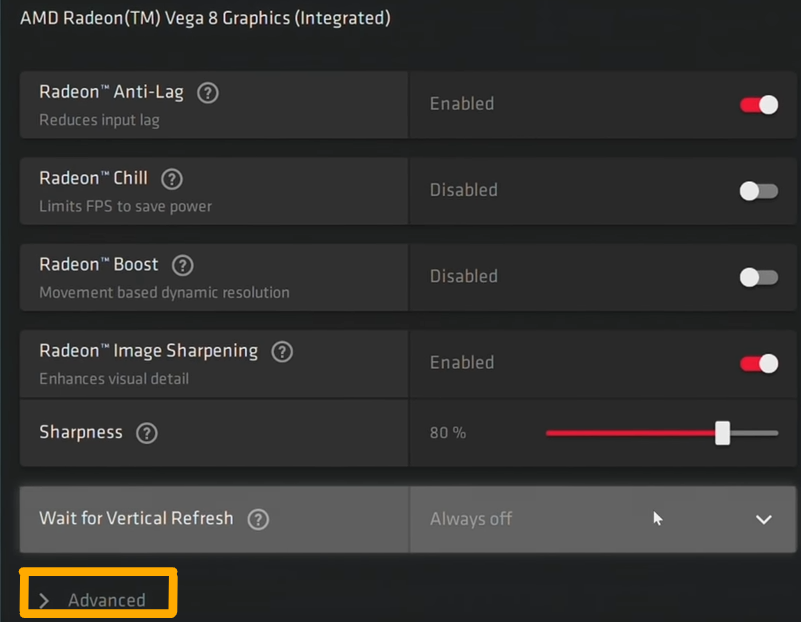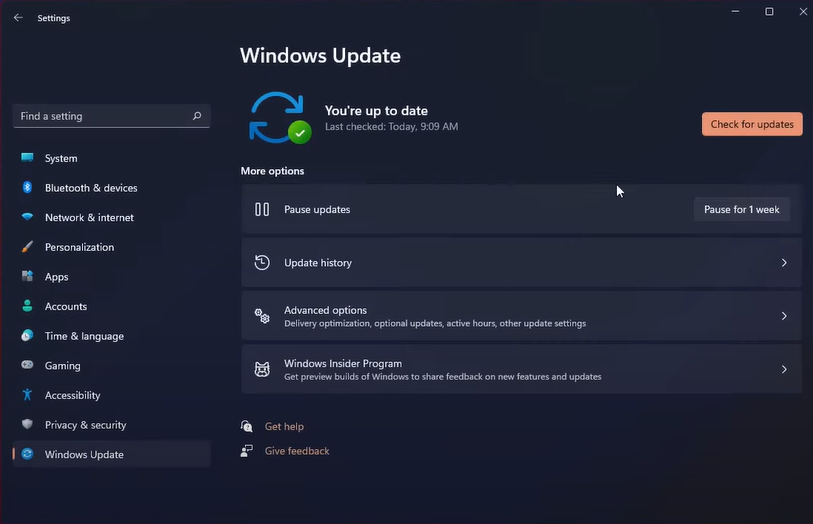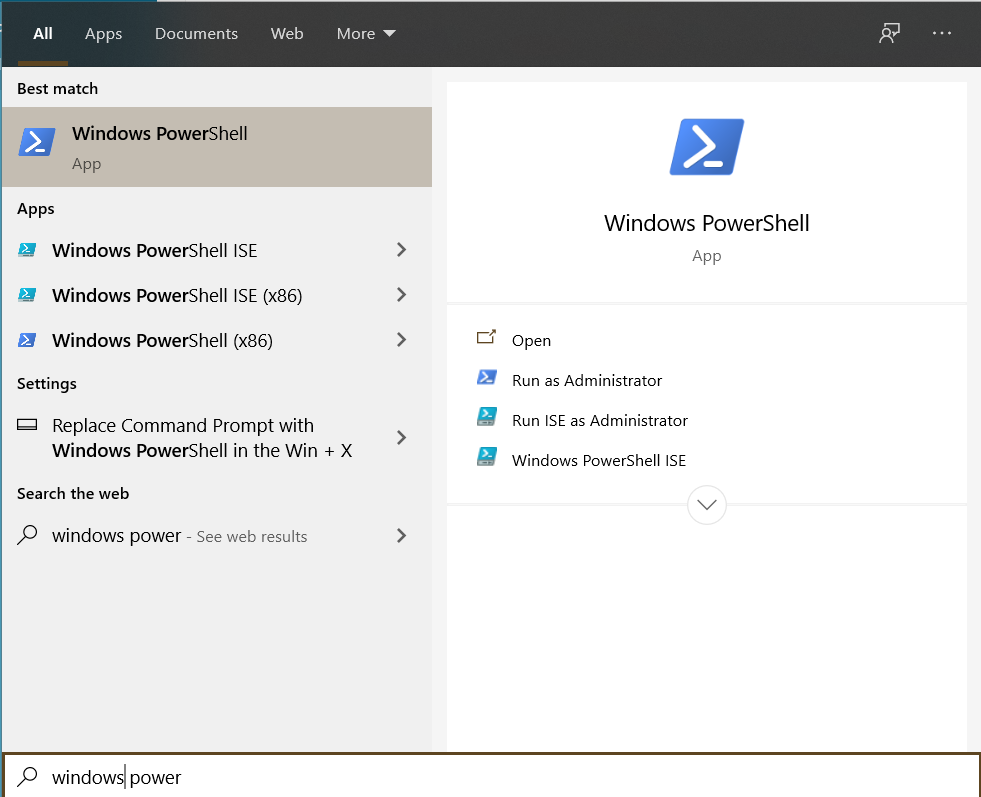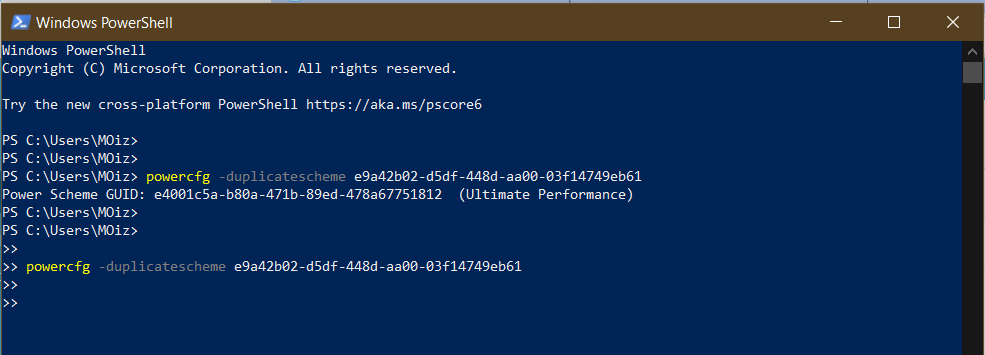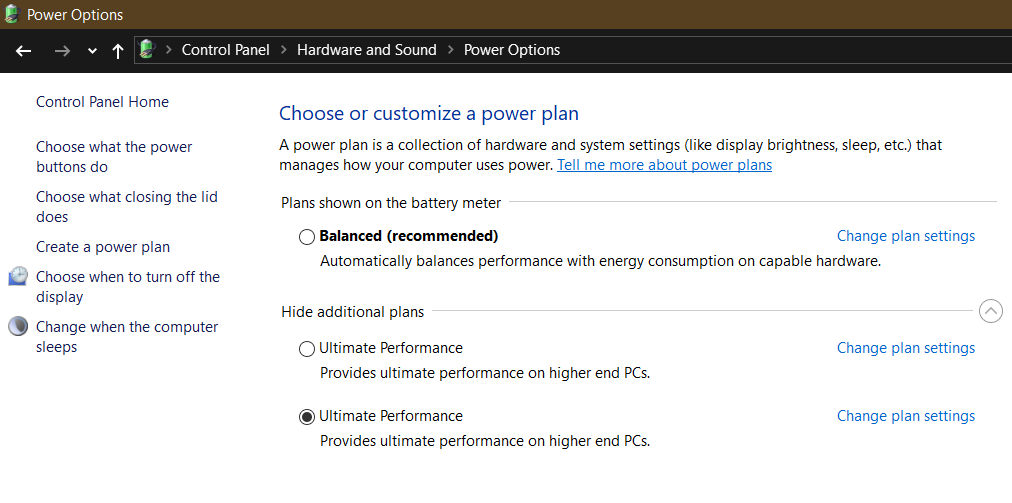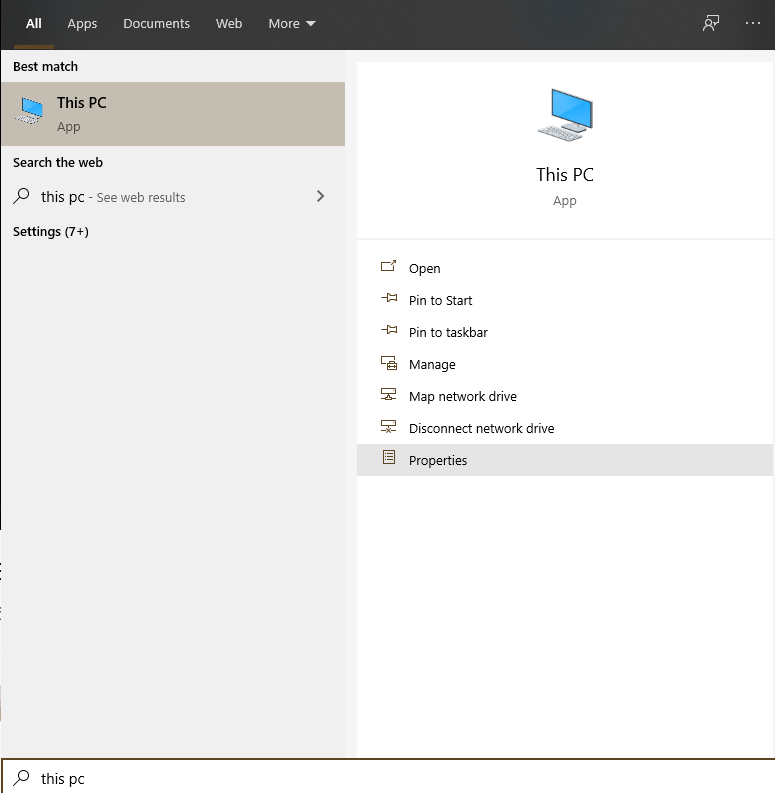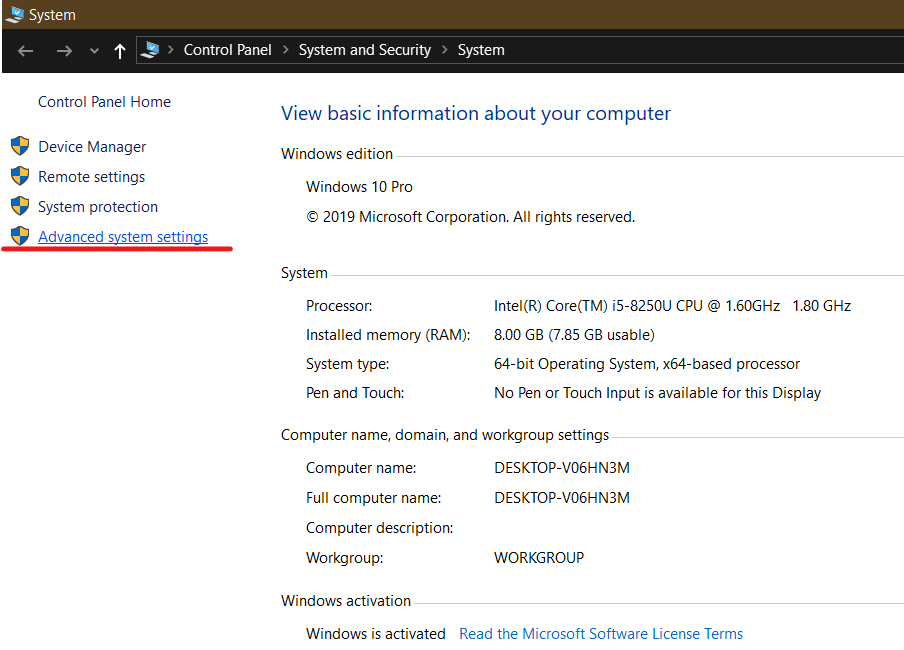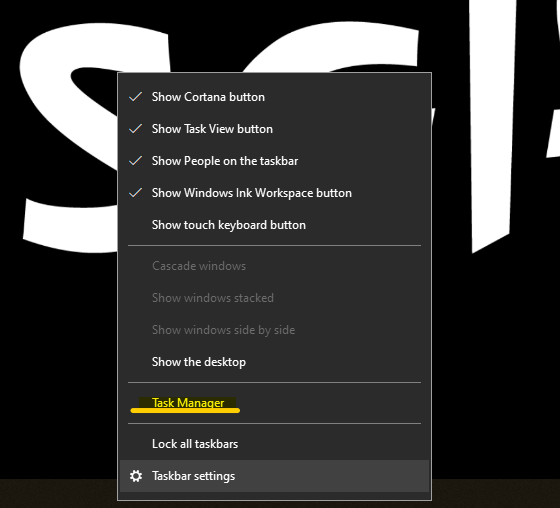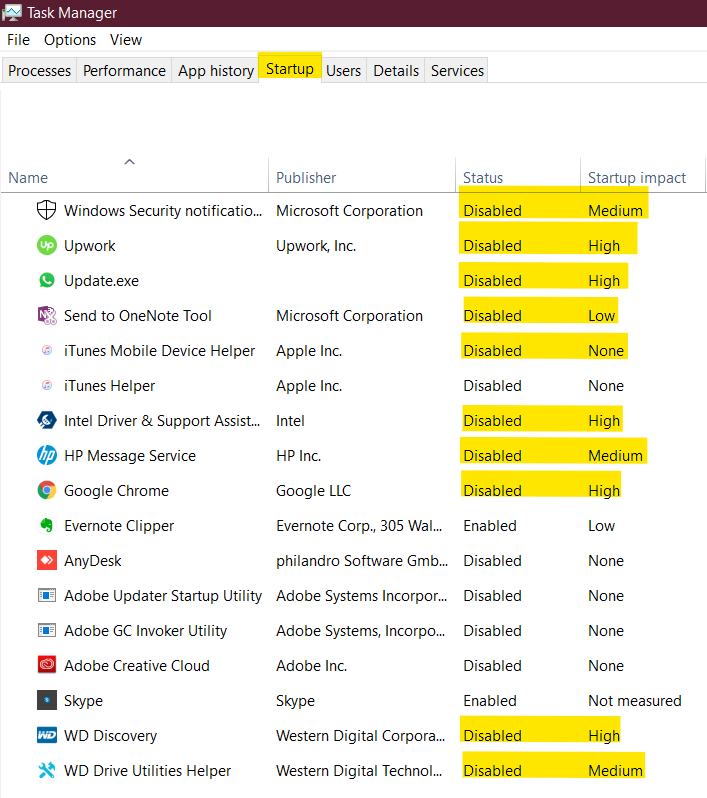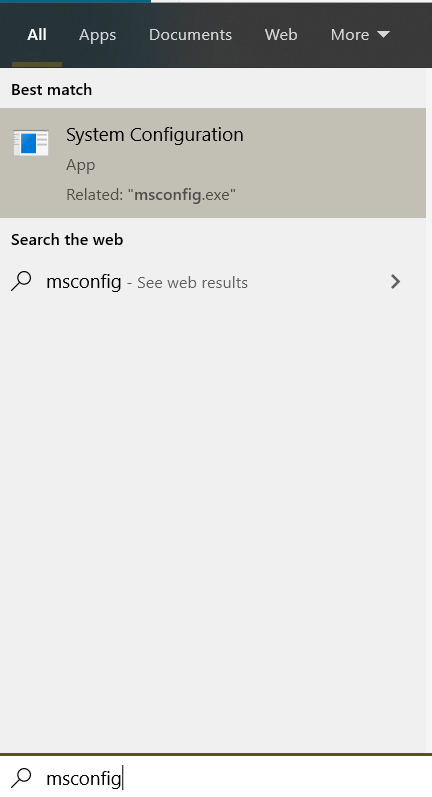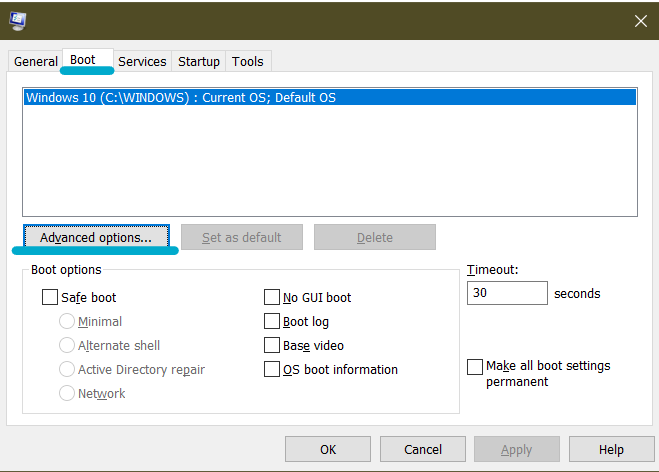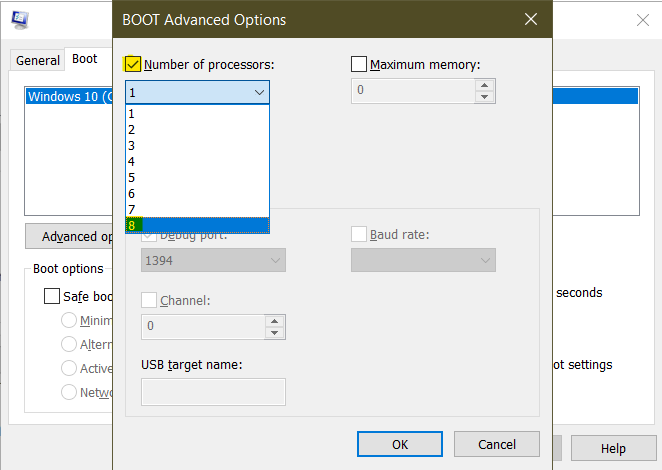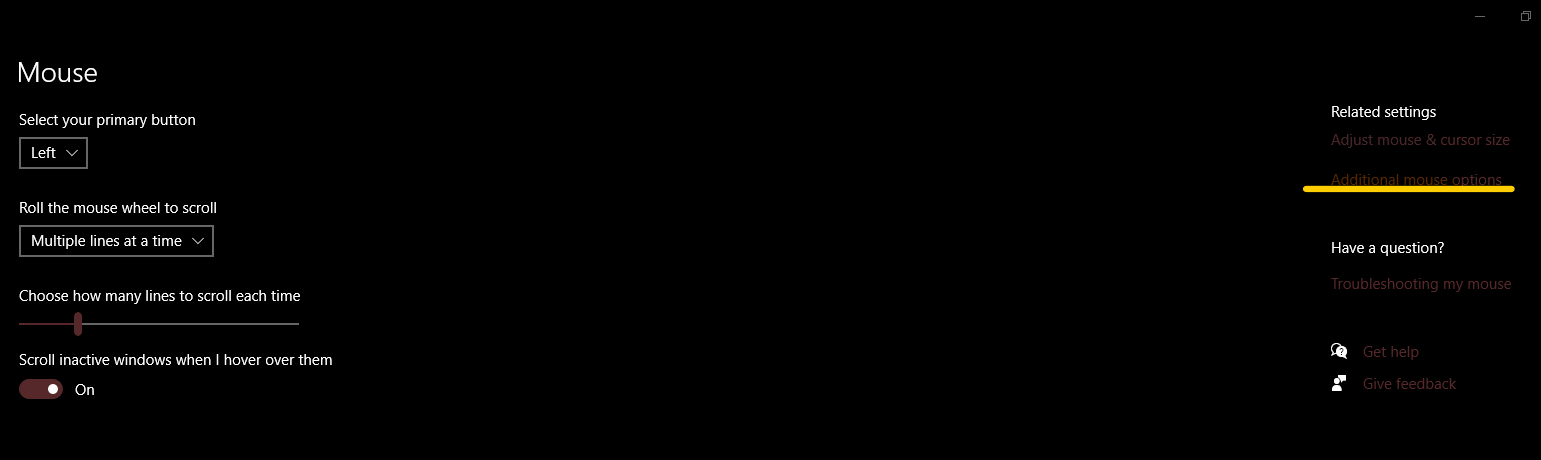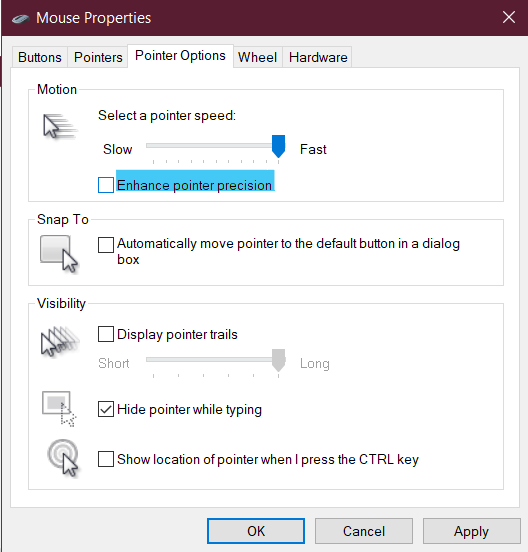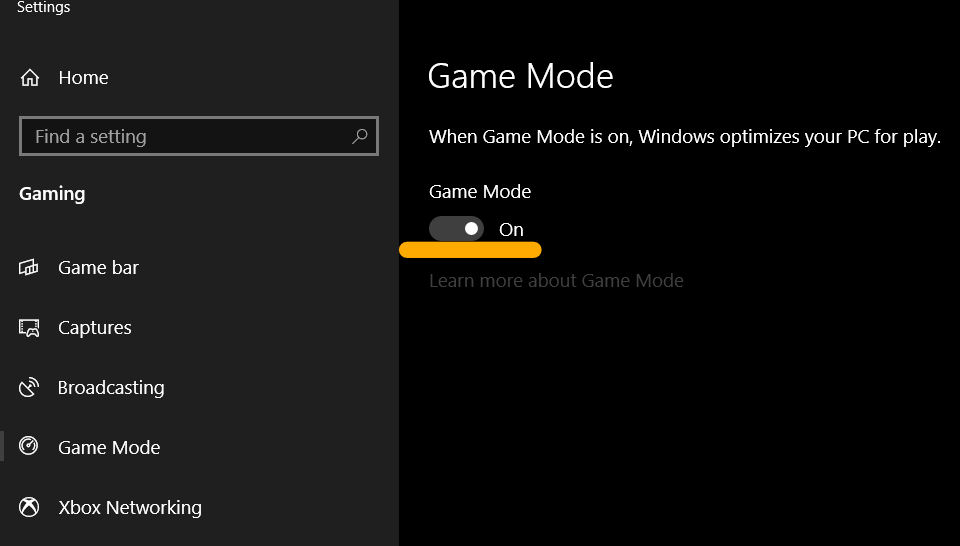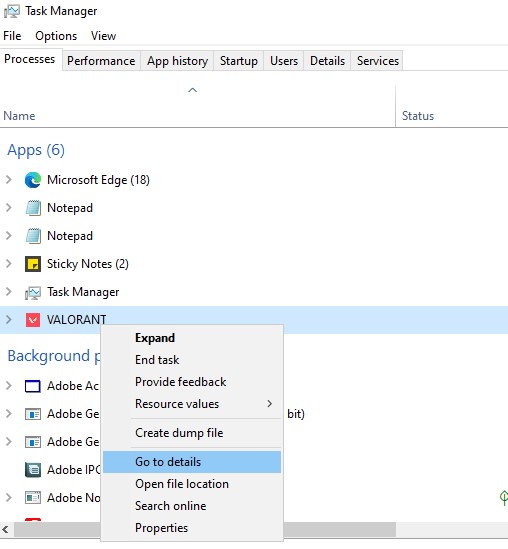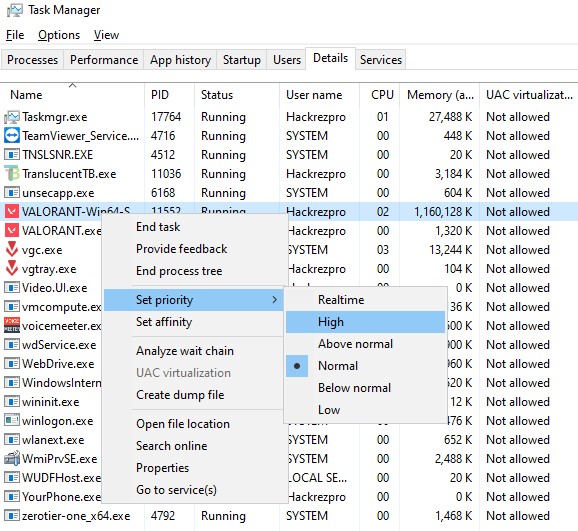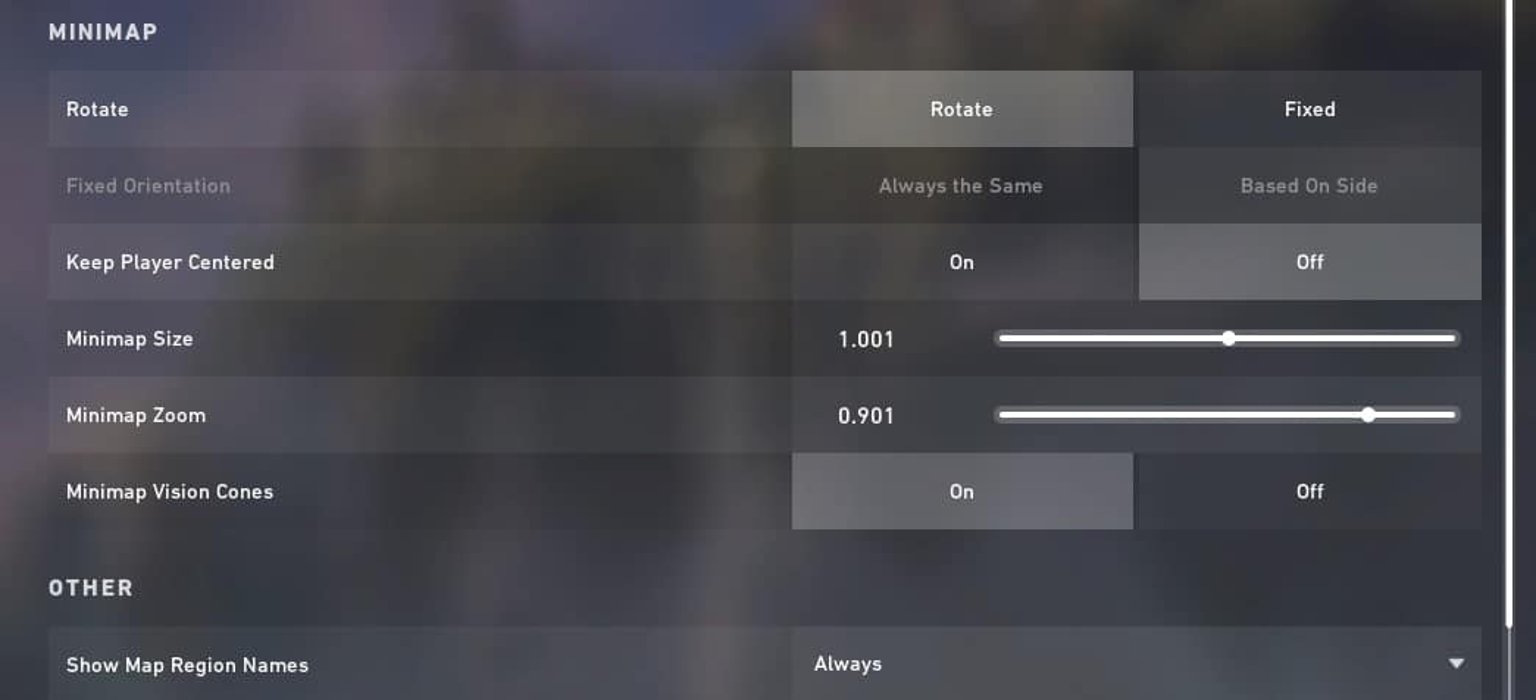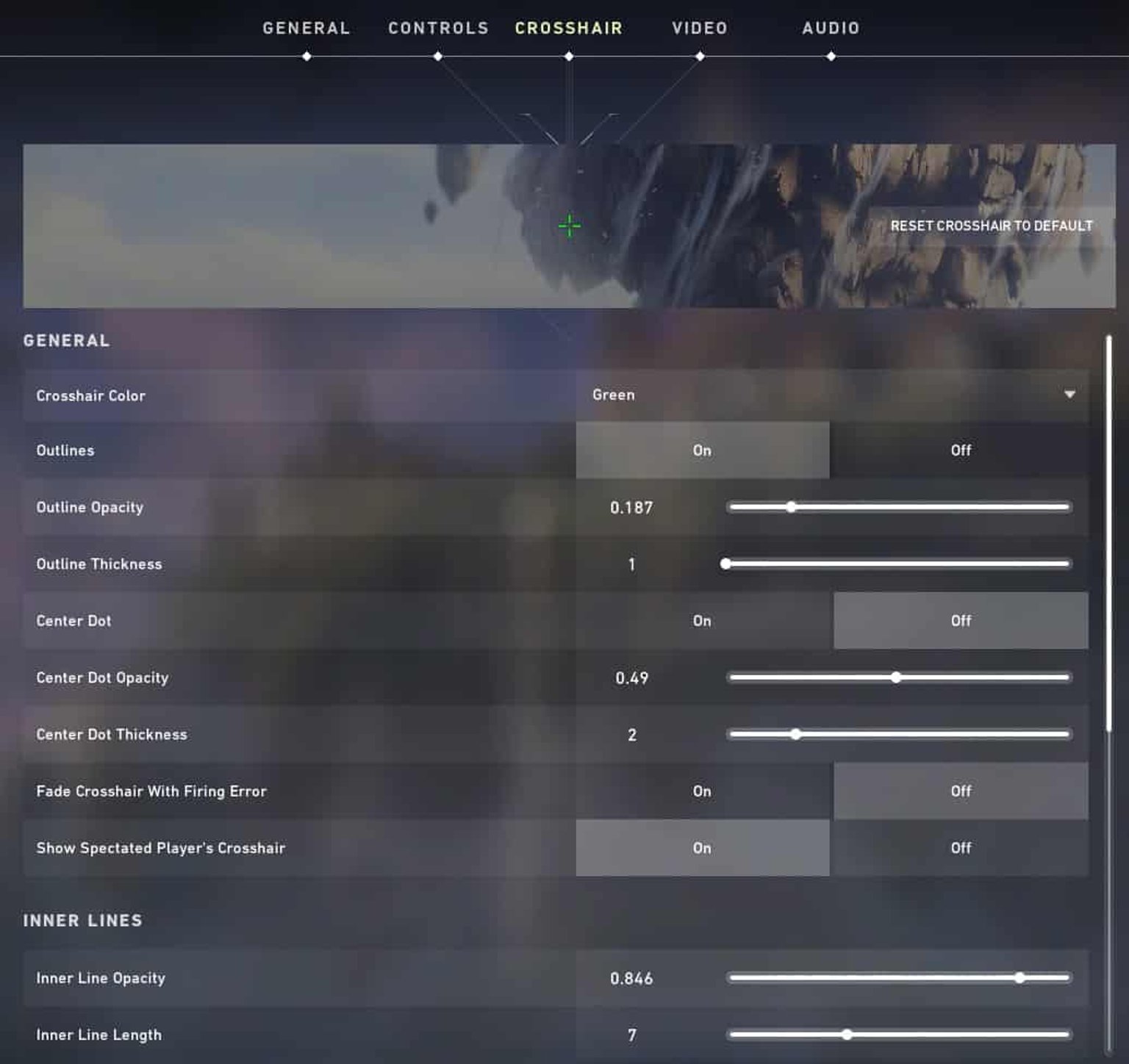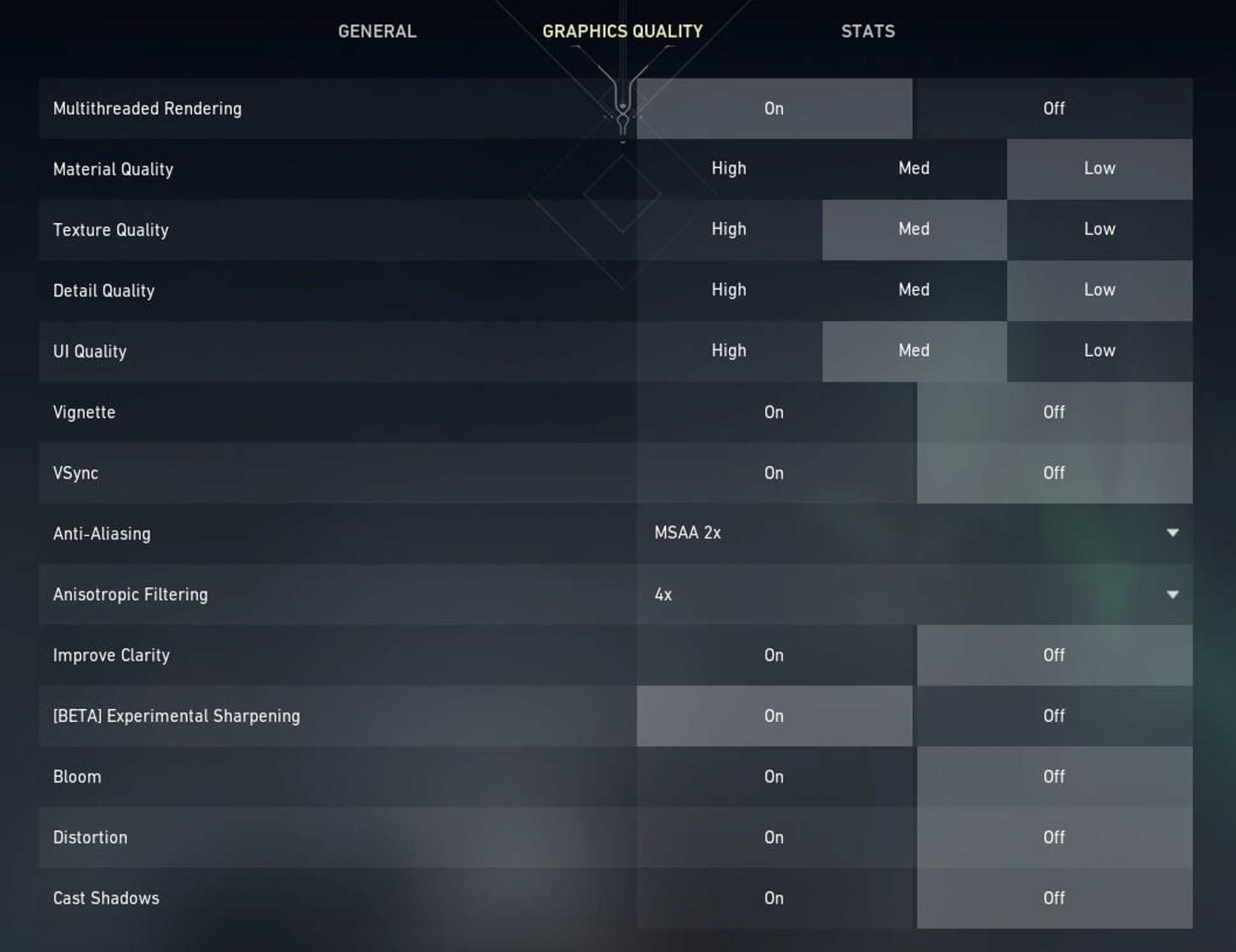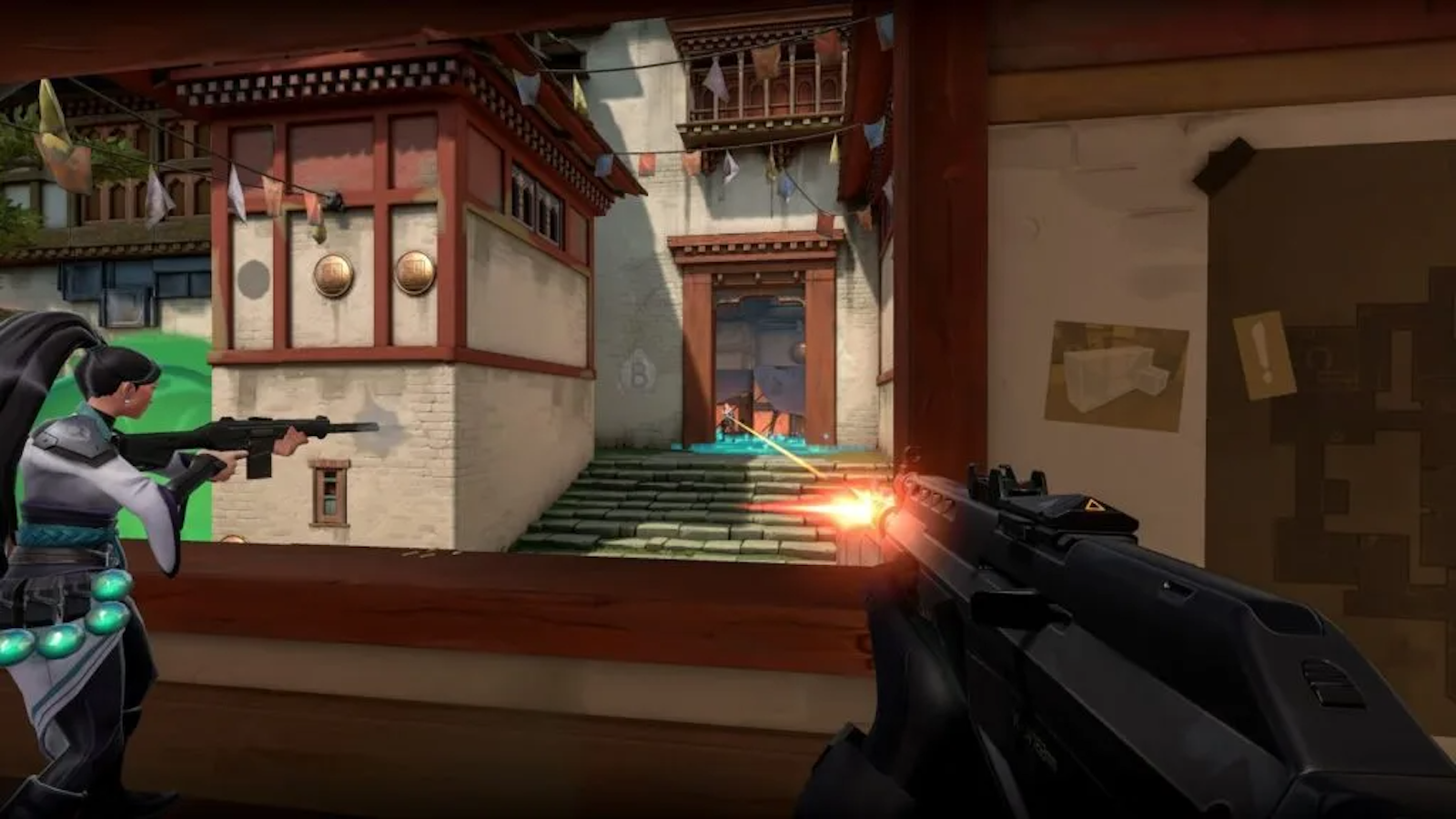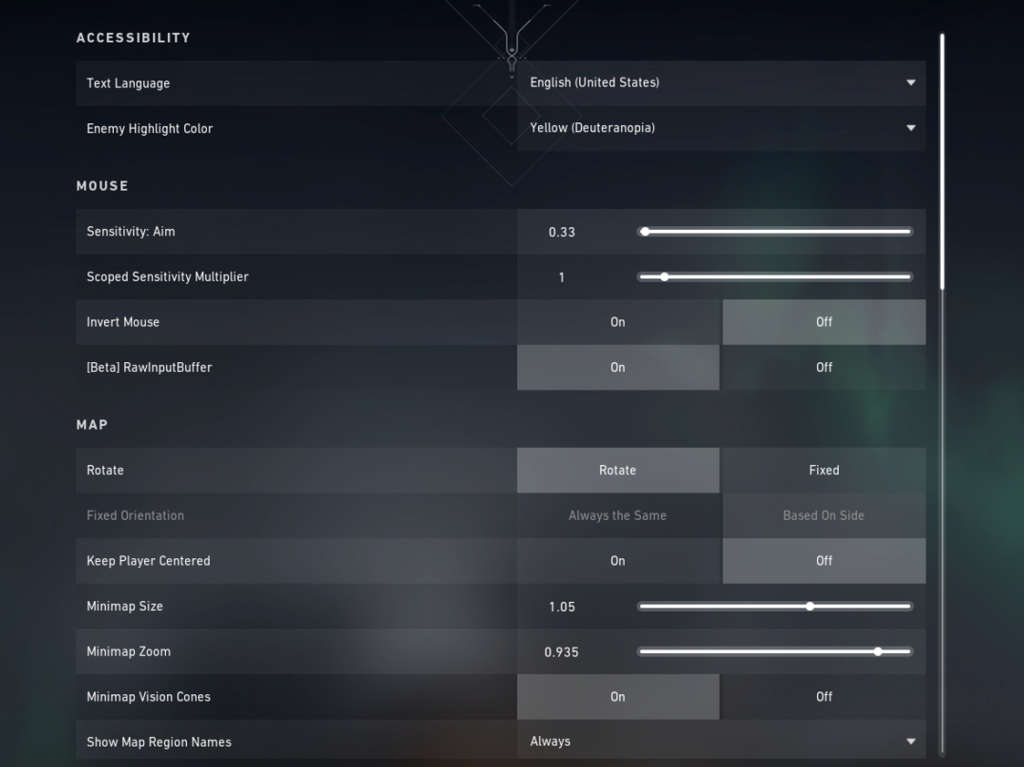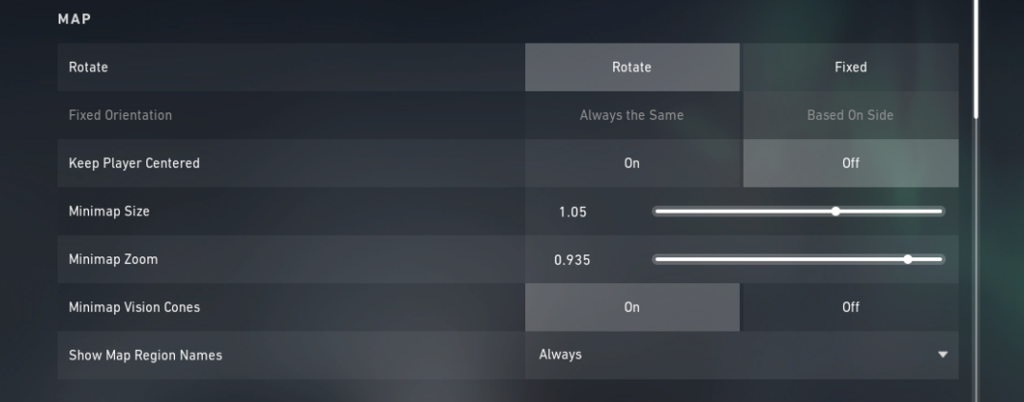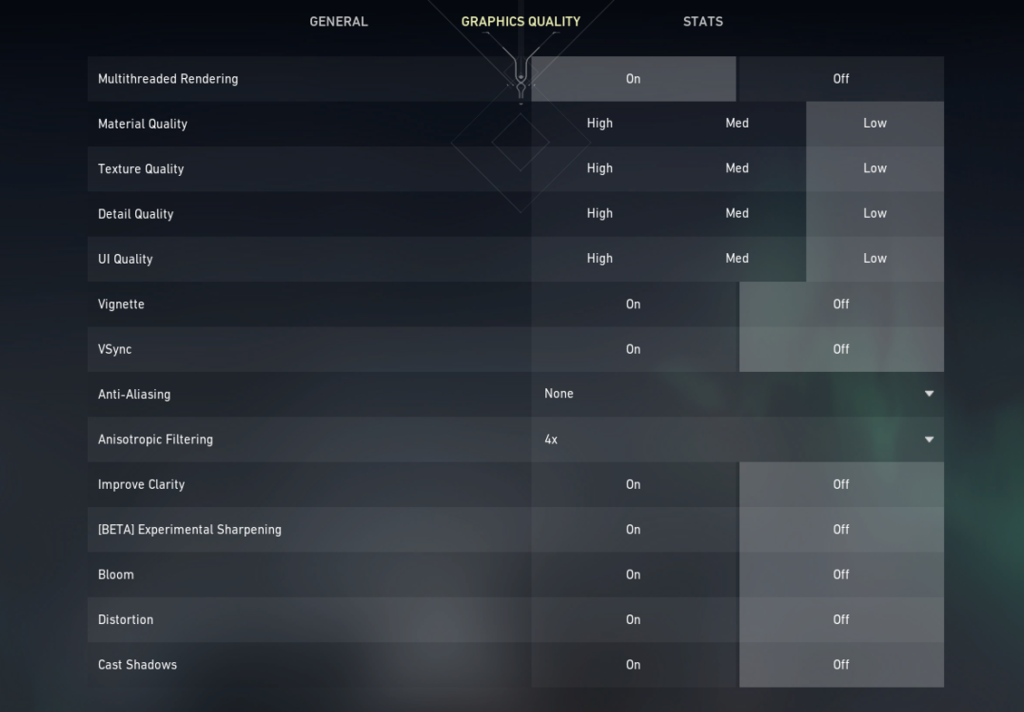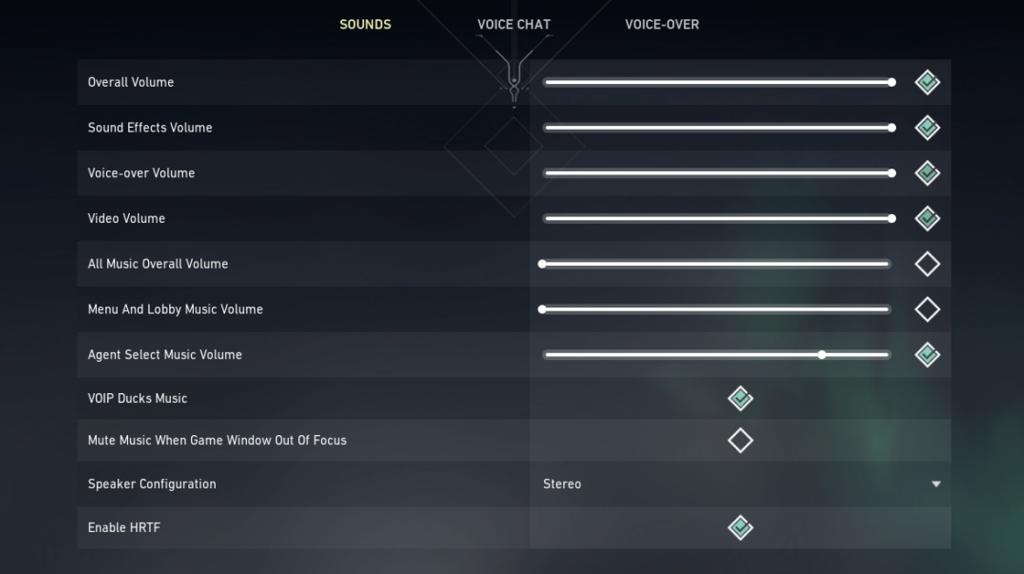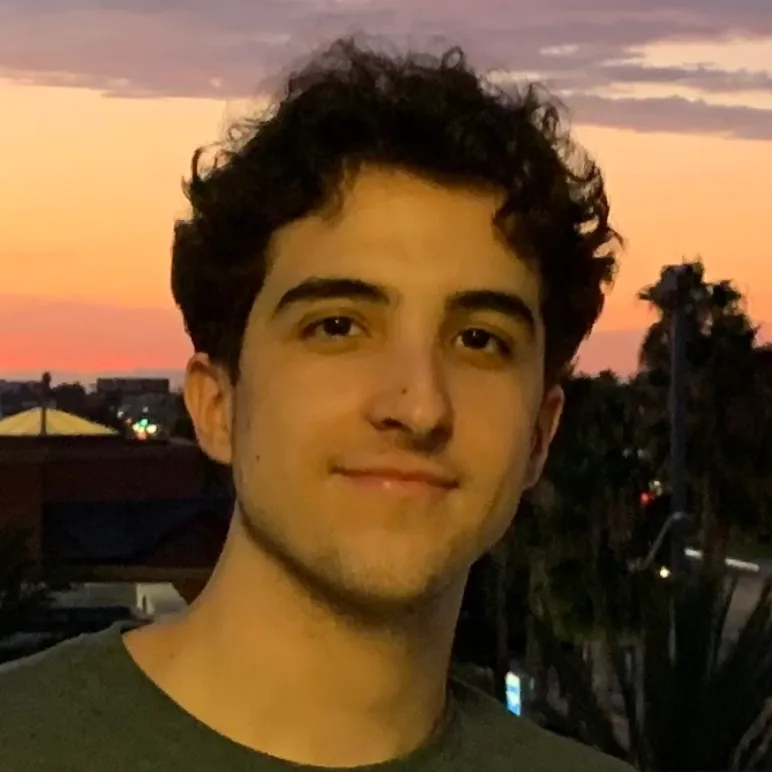Meilleurs paramètres de vaillor: Guide d’optimisation MAX FPS 2023, Guide de paramètres et d’options valorants 336 Players Pro, sept. 2023
Guide des meilleurs paramètres et options de valeurs
Le valorant a besoin d’énormes morceaux de mémoire. Le processus de fond en cours d’exécution avec le jeu est souvent de la mémoire et des ressources matérielles. Il en résulte des performances plus faibles dans le vaill.
Vailorant Meilleurs Paramètres: Guide d’optimisation MAX FPS [2023]
Voici les meilleurs paramètres valorants, qui incluent Max FPS via les paramètres NVIDIA, les paramètres AMD et les optimisations Windows 10.
Par Moiz Banoori. 22 juin 2023 Dernière mise à jour: 25 août 2023
Ah, valorant! Le célèbre enfant d’amour d’Overwatch et de CSGO. Je joue au valorant depuis les jours bêta et j’ai essayé plusieurs ajustements qui ont fait passer sa performance au niveau supérieur. Par conséquent, j’ai écrit ce guide pour les joueurs qui veulent la meilleure performance absolue en jeu. Ce guide propose le meilleur Paramètres vailorants Pour réparer les gouttes FPS, obtenir de meilleurs graphiques et obtenir de meilleures performances.
- Le plus Fps que vous obtenez, plus votre jeu est de réponse.
- Le jeu peut être optimisé en changeant.
- Dans les paramètres en jeu valorant, le menu général, la qualité graphique et les paramètres de statistiques dans le Graphique L’onglet vous permet d’accéder à chaque paramètre lié aux graphiques du jeu.
- Certains paramètres graphiques en jeu qui doivent être modifiés comprennent le rendu multi-thread, la qualité des matériaux, la qualité de la texture, la qualité des détails et bien d’autres.
- Les paramètres de statistiques incluent le FPS client, le taux de tiques du serveur, le temps total du cadre et autres.
- Modification Nvidia Control Panel .
- Assurez-vous d’ajouter un vaillor sous Paramètres du programme, Ainsi, les paramètres sont appliqués uniquement au vaillor.
- Quelques Paramètres NVIDIA 3D Inclure l’affûtage d’image, le filtrage anisotrope, l’antialiasage FXAA et plus.
- Le dernier Pilotes graphiques NVIDIA .
- Le dernier Pilote graphique AMD Radeon est également indispensable pour atteindre des performances maximales si vous possédez une carte graphique AMD.
- Dans le panneau de configuration AMD, sélectionnez le graphique de sport profil.
- Les paramètres de AMD Crimson Cela doit être modifié, notamment Radeon Anti-LAG, Radeon Chill, Radeon Boost, Radeon Image Affûtage et autres.
- Mises à jour Windows Aidez également à rendre votre PC plus rapidement dans l’ensemble et à ajouter de nouvelles fonctionnalités.
- En utilisant le Plan de performance maximum de Windows aide également votre PC à atteindre son potentiel maximum.
- Optimisation .
- Définir le valorant sur Haute priorité dans Windows aidera Windows à consacrer un maximum de ressources au valorant.
- Notez que vous devrez compromis graphiques et visuels pour réaliser le FPS le plus élevé possible.
Le guide de réglage du meilleur vailorant vous aidera à vous serrer tous les performances de votre système. Ainsi, sans plus de retard, commençons par les meilleurs paramètres graphiques vailorants pour PC.
Meilleurs paramètres graphiques valorants
Avant d’entrer dans les détails de chaque choix, voici un aperçu rapide de ce à quoi vos paramètres valorants devraient ressembler:
| OPTION | PARAMÈTRE |
| Résolution | Indigène |
| Mode d’affichage | Plein écran |
| Moniteur | Primaire |
| Méthode du rapport d’aspect | 4: 3 / boîte aux lettres |
| Désactivé | |
| MAX FPS sur la batterie | 60 ips ou plus |
| FPS limité dans les menus | Choix du joueur |
| Max FPS dans le menu | 30 ips |
| 30 ips | |
| Limiter les FP toujours | Désactivé |
| Max fps toujours | 60 ips |
| Nvidia relex faible latence | Sur |
| Sur | |
| Qualité des matériaux | Faible ou moyen |
| La qualité de texture | Moyen ou haut |
| Qualité détaillée | Faible |
| Qualité de l’interface utilisateur | Moyen |
| Vignette | Désactivé |
| Vsync | Désactivé |
| Anti crénelage | MSAA x2 |
| Filtrage anisotrope | 2x ou 4x |
| Améliorer la clarté | Choix du joueur |
| Floraison | Désactivé |
| Distorsion | Désactivé |
| Projette des ombres | Désactivé |
Pour accéder aux paramètres graphiques du jeu, vous devez cliquer sur le “Vidéo” Onglet en haut à droite. Vous verrez 3 types de paramètres graphiques dans ce menu. Commençons par le “Réglages généraux” pour le vaillorant.
Résolution: réglé sur natif
La résolution est le cadre le plus important de tout le jeu. Il est préférable de jouer au vaillorant à la résolution native de votre écran. .
Bien sûr, vous obtiendrez une amélioration drastique des performances, mais ce sera au détriment de la clarté visuelle. Il est donc préférable d’essayer d’autres méthodes pour obtenir de meilleures performances et économiser celle-ci en tant que contingence.
Mode d’affichage: plein écran
Le mode d’affichage doit être réglé sur «plein écran» en tout temps pour obtenir le meilleur FPS en vaill. .
Moniteur: Primaire
Sélectionnez votre moniteur principal ici.
Méthode du rapport d’aspect: 4: 3 ou boîte aux lettres
La boîte aux lettres est saluée comme le meilleur rapport d’aspect à jouer, en particulier par les pros vaillants. . .
Limitez FPS sur la batterie: DÉSACTIVÉ
C’est agréable de voir des jeux donner un peu d’amour aux joueurs d’ordinateur portable là-bas. .
MAX FPS sur la batterie: Au-dessus de 60 ips
C’est un autre paramètre dédié aux joueurs d’ordinateur portable mais n’a pas beaucoup d’utilisation non plus. Étant donné que les ordinateurs portables réduisent automatiquement les performances de la batterie, votre FPS réduira automatiquement. Mais, vous pouvez toujours le régler à 60 ou plus juste pour être sûr que votre paramètre en jeu ne coince pas FPS.
Préférence personnelle
Est-ce que vous alt + onglet souvent dans et hors du valorant? Peut-être que vous êtes un streamer ou enregistrez le gameplay et que vous devez minimiser le jeu pour une conversation rapide avec votre public. Pour faciliter la minimisation du valorant, activez ce paramètre autrement.
MAX FPS dans le menu: 30 ips
Si vous ne voulez pas que votre GPU pousse les cadres inutiles tout en tournant dans le menu principal, transformez ce paramètre en 30 ips.
MAX FPS en arrière-plan: 30 ips
Réglez-le également sur 30 ips pour empêcher votre PC de pousser les cadres inutiles lorsqu’il n’est pas nécessaire. De plus, cela aide également à minimiser le jeu rapidement.
FPS limité toujours: Désactivé
Désactivez cet décor sur unpap FPS dans le jeu.
Max FPS toujours: 60 ips
Cela aide à rendre les animations dans le menu principal plus fluide.
Nvidia relex faible latence: allumez-le
Si vous jouez au vailorant sur un GPU Nvidia, c’est le meilleur à avoir. Il aide à réduire le décalage des entrées permettant de manière significative en permettant aux actions en jeu d’être réactives et précises. Malheureusement, les utilisateurs d’AMD ne peuvent pas cette fonctionnalité car elle est exclusive à Nvidia.
. Ces paramètres offrent des FP élevés et des performances maximales dans le jeu. Cependant, nous vous laisserons également choisir de garder une qualité visuelle dans la mesure du possible.
Rendu multi-thread: Sur
Si vous jouez au vaillorant sur un PC haut de gamme, alors tournez le rendu multi-thread. Ce paramètre améliorera considérablement vos performances CPU et votre qualité graphique.
Qualité du matériau: Bas à moyen
Ce cadre a un impact majeur sur les performances du valorant. Si vous avez un PC à petit budget, le transformer en bas vous aidera à obtenir le plus de FPS. Cependant, si vous avez une puissance de GPU à épargner, utilisez au moins les paramètres moyens.
La qualité de texture: Moyen à élevé
Les textures dans le jeu n’affectent pas autant les performances. Donc, transformer la qualité de la texture en milieu est une excellente option pour PC bas de gamme. Si vous balancez un PC haut de gamme, faites-le grimper à haut.
Qualité des détails:
Si vous voulez moins de distractions et d’encombrement sur votre écran, transformez le paramètre de qualité détaillée en bas. Cela aide à augmenter les FP dans le vaillat et aide également à réduire les textures inutiles sur votre écran comme des vignes sur les murs et le feuillage, etc.
Moyen
Définissez la qualité de l’interface utilisateur à moyen car elle n’a pas beaucoup d’effet sur les performances. Cela affectera les éléments d’interface utilisateur dans le portrait de valeur comme le portrait des joueurs et le menu, etc.
Vignette: Désactivé
Vignette est un cadre esthétique qui n’a pas d’effet sur les performances. Cependant, il assombrit les coins de votre écran pour ajouter une sensation cinématographique à vos matchs. Oui, ça ne marche pas, nous l’avons essayé. Si vous prenez vos matchs au sérieux, cela va juste vous gêner, laissez-le off.
Désactivé
Faites-vous une faveur, n’utilisez pas V-Sync dans un jeu. Période! Dans de nombreux jeux, V-Sync est connu pour ajouter des micro-étagères, des retards d’entrée et même des FP de plafonnement en fonction du taux de rafraîchissement de votre moniteur. Éteignez-le pour déboucher votre FPS. Vous pourriez faire face à la déchirure de l’écran de temps en temps, mais cela en vaudra la peine lorsque vous domine d’autres joueurs à plus de 300 ips.
MSAA x2
Pour obtenir le plus de FPS, les gens préfèrent éteindre l’anti-aliasing, mais ce n’est pas vrai. Vous pouvez le définir sur MSAA X2 pour obtenir une qualité visuelle incroyablement claire tout en maintenant des FP décents. De plus, ce n’est même pas aussi éprouvant, donc tout va bien.
Filtrage anisotrope: 2x – 4x
L’utilisation de 2x ou 4x n’est pas vraiment si taxant sur votre PC et améliore vraiment la netteté de la texture des objets à des angles obliques dans le vaill. Si vous êtes sur un PC Beefy, vous pourriez aller avec 16x.
Améliorer la clarté: Préférence personnelle
Pour certains, ce paramètre a beaucoup amélioré la qualité visuelle pour aucun sacrifice de performance. Cependant, pour certains, il a plongé des cadres sans amélioration de la qualité viable. Je recommanderais d’essayer et de sortir et de voir ce qui fonctionne pour vous.
Floraison: Désactivé
Éteignez Bloom si vous voulez zéro distractions dans le jeu. Ce n’est qu’un effet visuel sans succès sur les performances.
Distorsion:
Un autre effet visuel dénué de sens qui ajoute un effet de «distorsion» sur votre écran. Mieux vaut le désactiver.
Désactivé
Ce paramètre montre ou masque l’ombre de votre joueur et n’affecte pas l’autre équipe. L’éteindre est la meilleure action ici.
L’application de modifications à l’onglet Général et Graphics Quality améliorera considérablement vos fromages. Vous pouvez également vous attendre à une meilleure réactivité, visuels et performances globales avec ces meilleurs paramètres.
.
Meilleurs paramètres de statistiques valorantes
Cette section n’affectera pas vraiment les performances de votre jeu. Ce sont plus de changements de qualité de vie qui affectent votre HUD dans le jeu.
Les paramètres de la section STAT sont assez explicites. Les régler simplement selon les recommandations suivantes et vous serez défini.
Cela conclut notre ajustement en jeu pour le valorant. Passons à la partie suivante.
Il est important de régler les paramètres du jeu dans le jeu, mais l’utilisation des meilleurs paramètres de panneau de configuration NVIDIA pour le valorant est également essentiel. Voici une perspective générale de ce à quoi les paramètres Nvidia devraient ressembler.
| OPTION | PARAMÈTRE |
| Affûtage d’image | Sur |
| Désactivé | |
| FXAA -Antialiasing – FXAA | Désactivé |
| Mode – Antialiasing | Désactivé |
| Fond Cadre maximum | 20 |
| Mode de latence faible | Ultra |
| Désactivé | |
| Mode de gestion de l’alimentation | Préférer les performances max |
| Surveiller la technologie | Jusqu’au moniteur |
| Désactivé | |
| Optimisation des échantillons anisotropes | Désactivé |
| Biais de LOD négatif – filtrage de texture | Sur |
| Qualité – filtrage de texture | |
| Optimisation trilinéaire – filtrage de texture | |
| Optimisation filetée | Auto |
Mais avant de modifier les paramètres GPU NVIDIA, nous devons d’abord mettre à jour les pilotes GPU. NVIDIA a très récemment publié de nouveaux pilotes qui ont considérablement amélioré les performances vaillantes. Voici comment vous pouvez les mettre à jour.
- Expérience Nvidia GeForce.
- Cliquer sur Recherche Pour .
- Si vos pilotes ne sont pas mis à jour, un nouveau sera automatiquement téléchargé. Sinon, il vous le dira; Vous avez le dernier pilote GeForce Game Ready.
- D’un autre côté, si vous rencontrez des problèmes avec l’expérience GeForce. Il suffit de sauter sur cette page Nvidia et de télécharger les derniers pilotes.
. Voici comment vous pouvez faire ceci:
- Cliquez avec le bouton droit sur le bureau et ouvrez .
- Sous ajuster les paramètres de l’image, modifiez “Paramètres d’image de l’application 3D” à “Paramètres d’image 3D avancés..
- Maintenant aller à «Gérer les paramètres», et ajouter un vaillor dans le programme pour personnaliser.
De là, accédez à «Gérer les paramètres 3D» et ajoutez un vaillor dans «Paramètres de programme» pour le personnaliser. Maintenant, pour obtenir les meilleures performances, utilisez les paramètres suivants pour le panneau de configuration NVIDIA.
. Il aide à aiguiser les textures pour vous aider à repérer les ennemis plus facilement dans le vaill. Il est recommandé de rester entre 0.3 à 0.7 gamme comme trop peu ou trop rend votre qualité d’image bizarre.
Filtrage anisotrope: Désactivé
Le filtrage anisotrope est déjà une option que nous avons configurée dans les graphiques valorants. Ici, il est mieux conservé.
FXAA-Antilatiasing – FXAA: off
Ceci est un autre mode d’anti-aliasing qui aide à éliminer les bords déchiquetés sur les textures à moindre coût. Cependant, cela devrait être éloigné car nous avons déjà configuré les graphiques en jeu.
Correction gamma – Antilatials: Désactivé
Ce paramètre vous permet d’activer la correction gamma antialiasing pour améliorer la qualité d’image dans les programmes OpenGL. Ce paramètre ne nous est pas utile dans le vaillor et doit donc être désactivé.
Désactivé
Cela contrôle comment exactement l’anti-aliasing sera appliqué dans vos jeux. Mieux vaut aussi le désactiver.
Fond MAX Frame Cate: 20
C’est l’une des dernières fonctionnalités ajoutées au panneau de configuration Nvidia. Si vous alt + l’onglet du jeu beaucoup, ce paramètre réduit la consommation d’énergie du jeu et priorise d’autres applications. Le mettre aussi bas que 20 est le meilleur choix ici.
Mode de latence faible: Ultra
Le mode faible latence est une excellente fonctionnalité que Nvidia offre nativement. Il aide à réduire considérablement le décalage des entrées et augmente également les FP. C’est particulièrement génial dans les jeux multijoueurs compétitifs. Par conséquent, fera des merveilles dans le vaillor.
Désactivé
Éteignez cet décor pour éviter de plafonner votre FPS dans un vaillor.
Mode de gestion de l’alimentation: Préférer les performances max
Ce paramètre permet à votre GPU d’aller à plein régime sur le jeu et de produire des performances maximales.
Technologie du moniteur: dépend du moniteur
Sélectionnez votre technologie de moniteur ici. Cependant, cela dépend si votre moniteur propose des technologies comme Nvidia Gysnc ou AMD Freesync.
Désactivé
Il s’agit de la technologie anti-aliasing propriétaire de Nvidia. Cela ne fonctionne pas le mieux avec le vaillor en ce moment, alors mieux le désactiver.
Filtrage de texture d’échantillon anisotrope – Texture: sur
. C’est idéal pour augmenter la qualité d’image dans le vaill.
Biais de LOD négatif – Filtrage de texture: Autoriser
Ce paramètre aide à aiguiser les visuels en valorant. Il est préférable de tourner pour permettre.
C’est un cadre crucial pour obtenir des FP élevés dans le vaill. Mieux vaut le transformer en hautes performances pour favoriser les FP élevés par rapport aux effets graphiques.
Optimisation trilinéaire – filtrage de texture: sur
Cela améliore le filtrage de texture dans le vaillor. Cela aide à rendre les textures vives et les ennemis plus faciles à repérer.
Ce paramètre permet au valorant de profiter de plusieurs processeurs et noyaux. Aide à la performance en douceur mais peut également le dégrader. Mieux vaut laisser automatiquement.
Vous semblez donc aimer les jeux multijoueurs, pourquoi ne pas consulter notre guide de paramètres SUS parmi nous?
Paramètres AMD Radeon pour le valorant
Passons d’abord en avant-première le Vous avez besoin avant de démarrer le jeu:
| OPTION | |
| Radeon Anti-Lag | Activé |
| Chill Radeon | Désactivé |
| Radeon Boost | Désactivé |
| Activé | |
| Acuité | Choix du joueur |
| Attendez un rafraîchissement vertical | Toujours désactivé |
| Anti crénelage | Utiliser les paramètres de l’application |
| Méthode anti-aliasing | Multi-échantillonnage |
| Anti-aliasing morphologique | Désactivé |
| Filtrage anisotrope | Désactivé |
| Qualité de filtrage de texture | Performance |
| Optimisation du format de surface | |
| Mode de piquage | Recherche de paramètres de l’application |
| Niveau de piquage maximal | Désactivé |
| Désactivé | |
| Réinitialiser le cache Shadder | Effectuer une réinitialisation |
. Vous pouvez mettre à jour les derniers pilotes en visitant le site Web AMD en téléchargeant la détection automatique et en installant des pilotes graphiques Radeon pour Windows.
Une fois vos derniers pilotes installés. .
- Par la suite, vous verrez de nombreux profils graphiques qui ont des paramètres différents.
- Pour les FP élevés et les performances ultimes, nous devons sélectionner des eSports car il améliorera considérablement les performances et les visuels inférieurs.
.
Radeon Anti-Lag: Activé
Cela ajuste dynamiquement la synchronisation du cadre entraînant de meilleures performances et un faible retard d’entrée. C’est particulièrement génial en valorant pour vous aider à clouer ces photos à la précision de Pinpoint.
Chill Radeon: Désactivé
Ce serait une fonctionnalité par ailleurs bonne, mais pas pour le valorant. Si réduit considérablement les FP dans le jeu pour maintenir les températures fraîches, ce qui n’est pas optimal. Mieux le désactiver pour améliorer les performances.
Radeon Boost:
. Il réduit également dynamiquement votre résolution en faveur des performances qui transformeront simplement le valorant en un désordre pâteux. Mieux vaut le désactiver maintenant avant de le regretter plus tard.
Affûtage de l’image Radeon: Activé
Cette fonctionnalité est similaire au filtre d’affûtage de Nvidia. .
Préférence personnelle
Cela vous aide à ajuster le niveau de l’affûtage de l’affaiblissement de l’image Radeon s’applique au vaillor. Vous pouvez le régler à 50 au début et l’augmenter ou le réduire en fonction de votre goût.
Toujours désactivé
Abaisse considérablement ou même verrouille votre FPS dans certains scénarios. Il augmente également le retard d’entrée, donc mieux définir ceci sur toujours “pour de meilleures performances dans le vaillor.
Maintenant, cliquez sur Advance et plus de paramètres apparaîtront. Assurez-vous de les changer également.
Anti crénelage: Utiliser les paramètres d’application
Nous ne voulons pas ajouter aucun anti-aliasing forcé du panneau de commande, il vaut donc mieux laisser l’application contrôler l’AA.
Méthode anti-aliasing: Multi-échantillonnage
Le multi-échantillon est la meilleure méthode anti-aliasing pour appliquer via le panneau du pilote. Cela aide à éliminer les bords déchiquetés des textures et les rend plus lisses.
Anti-aliasing morphologique: Désactivé
L’anti-aliasing morphologique peut introduire un bleu étrange en vaillor lorsqu’il est activé. Il est préférable de le garder handicapé pour les meilleures performances et qualité visuelle.
Filtrage anisotrope: Désactivé
Nous avons déjà défini le filtrage anisotrope dans les paramètres graphiques valorants, donc pas besoin de l’appliquer dans le panneau de configuration AMD.
Comme son nom l’indique, le régler sur les performances favorisera un meilleur FPS par rapport à une qualité visuelle élevée. Le compromis n’est pas mal non plus, donc les performances sont vraiment la meilleure option ici.
Optimisation du format de surface: Activé
L’optimisation du format de surface aide à réduire l’utilisation de la mémoire dans le vaillor, ce qui conduit à des performances plus élevées. Mieux pour activer cette fonctionnalité dans le panneau de configuration AMD.
Mode Tessellation: Recherche de paramètres de l’application
Ceci est la première partie de la piturière de la désactivation du conducteur de Vailorant.
Niveau de piquage maximal: Désactivé
En sélectionnant des paramètres d’application remplacés en mode Tesselation, vous pouvez désormais désactiver complètement le niveau de teselation du pilote dans le panneau de configuration. Cela augmentera beaucoup vos performances en jeu.
Tremper tampon OpenGL: Désactivé
Ce paramètre n’est pas nécessaire pour le valorant car il provoque des retards de trame et un décalage d’entrée. .
Réinitialiser le cache Shadder – Effectuer une réinitialisation
Ce n’est pas un paramètre mais plutôt une fonctionnalité cachée d’AMD. Si vous n’avez pas mis à jour votre carte graphique depuis un certain temps, vous pouvez réinitialiser le cache de shader à partir d’ici et rendre les choses un peu plus légères sur votre GPU. L’alternative à cette option consiste à réinstaller les pilotes GPU.
Une fois que vous avez terminé les paramètres avancés, accédez à l’onglet Affichage juste à côté des graphiques. Définissez tous les paramètres en fonction de votre préférence. Si vous êtes un joueur compétitif et que vous voulez que le FPS le plus élevé, assurez-vous que Radeon Freesync et le mode de mise à l’échelle du GPU sont désactivés.
Une fois que vous avez appliqué tous ces ajustements, il y aura une augmentation significative des performances de tous les jeux, pas seulement du vaillorant. De plus, je ne recommanderai pas de sauter directement au valorant et de vérifier sur FPS car il reste d’autres étapes essentielles.
Êtes-vous confronté à des problèmes comme le code d’erreur Van 68 dans le vaillor? Mieux vaut consulter ce guide si vous êtes!
Meilleurs paramètres d’optimisation FPS élevés
En plus d’améliorer les graphiques vailorants et les paramètres GPU, nous devons également configurer de nombreux ajustements dans Windows lui-même. Nous nous concentrerons sur l’augmentation de l’énergie, la réduction de la charge sur le PC et l’optimisation de Windows via ces meilleurs paramètres de vaillor pour Windows. Alors commençons!
Mise à jour de votre version Windows
Windows offre de grandes améliorations dans chaque mise à jour qui a un impact sur le jeu beaucoup. Les nouvelles mises à jour de la fenêtre aident également à rendre votre PC plus rapidement dans l’ensemble et à ajouter de nouvelles fonctionnalités. Je recommanderais de passer à Windows 11 en raison des nombreuses fonctionnalités de sécurité provenant des jeux Riot.
- Ouvrez la recherche et tapez «Vérifiez les mises à jour» pour ouvrir le paramètre de mise à jour Windows.
- Après l’ouverture de la fenêtre, cliquez sur «Vérifier les mises à jour» pour vérifier les dernières mises à jour disponibles pour votre PC.
- S’il y a des mises à jour disponibles pour vos fenêtres, vous pourrez les télécharger facilement. Alternativement, s’il n’y a pas de mises à jour, vos fenêtres sont déjà mises à jour vers la dernière version.
Utilisation du plan de performances maximal des fenêtres
Le déverrouillage du mode ultime aidera votre PC à atteindre son potentiel maximum en poussant vos vitesses CPU et GPU à la maximum. Par défaut, le plan de performance ultime n’est pas déverrouillé. Par conséquent, nous devons le déverrouiller d’abord via Windows PowerShell.
- Recherchez Windows PowerShell au début et exécutez-le en tant qu’administrateur.
- Une fois ouvert, collez le code mentionné ci-dessous.
PowerCFG -DuplicateScheme E9A42B02 -D5DF -448D -AA00 -03F14749EB61
. Vous devez maintenant l’activer en suivant les étapes ci-dessous:
- Cliquez sur le type de recherche «Paramètres d’alimentation» et entrez ces paramètres.
- Changez votre profil de performance équilibrée à ultime.
Cela passera votre PC en mode de performance ultime et vous verrez des améliorations des performances visibles dans le vaill.
Optimisation des effets visuels dans Windows pour les performances
Vous pouvez obtenir des performances accrues dans le vaillor en désactivant les animations Windows inutiles. Ces animations mettent un chargement sur votre processeur et votre mémoire, ce qui entraîne un FPS inférieur dans les jeux et le PC lent. Voici comment vous pouvez les désactiver:
- Cliquez avec le bouton droit sur “Mon ordinateur” et sélectionner les propriétés.
- Dans les propriétés, cliquez sur Paramètres système avancés.
- Maintenant allez au Onglet Avancé, Et sous les performances, cliquez sur Paramètres.
- La fenêtre d’options de performance apparaîtra. Copiez les paramètres ci-dessous à partir de l’image et appliquez-les sur votre PC.
- Après avoir apporté les modifications, frappez Appliquer et D’ACCORD.
Ces paramètres vont réduire la charge sur le CPU et la mémoire. En dehors de cela, des choses comme l’animation et la réactivité globale seront également considérablement améliorées.
Désactiver les applications de fond inutiles
Le valorant a besoin d’énormes morceaux de mémoire. Le processus de fond en cours d’exécution avec le jeu est souvent de la mémoire et des ressources matérielles. Il en résulte des performances plus faibles dans le vaill.
Pour fournir au vaillor avec suffisamment de ressources, nous devons désactiver les processus de fond inutiles. Ces processus appartiennent généralement à des applications comme Dropbox, Skype ou Discord. De plus, ils commencent automatiquement avec votre PC, donc vous les remarquez à peine. Désactivons ces applications à partir de la startup.
- Cliquez avec le bouton droit sur la barre des tâches et ouvrez le gestionnaire de tâches.
- Ensuite, sélectionnez l’onglet de démarrage et désactivez toutes les applications dont vous n’avez pas besoin de démarrer automatiquement sur le démarrage.
- Vous pouvez le faire en cliquant avec le bouton droit sur l’application spécifique et en choisissant l’option de désactivation.
Après la désactivation, fermez le gestionnaire de tâches et la prochaine fois que vous démarrez votre PC. Vous verrez une amélioration considérable de vos temps de chargement. Parallèlement à cela, vous verrez également une augmentation du FPS incroyable dans le vaill.
Optimisation de Windows pour les performances max
- Rendez-vous pour démarrer et rechercher MSConfig
- Maintenant, allez au démarrage et cliquez sur «Options avancées.”
- Sous les options avancées, assurez-vous que le nombre de processeurs est activé et les définir sur la valeur la plus élevée disponible. Cela permettra à votre PC d’utiliser tous les noyaux logiques disponibles.
- Une fois terminé, appliquer et redémarrer votre PC ou votre ordinateur portable pour que les modifications prennent effet.
Désactiver la précision du pointeur d’amélioration
Pour devenir plus cohérent dans la visée dans le valorant, vous devez désactiver la précision d’amélioration du pointeur. Pourquoi? C’est parce que cette fonctionnalité est la même que l’accélération de la souris, et les joueurs ont découvert que le mouvement de la souris est incohérent lorsqu’il est activé. Ce ne sont que des paramètres généraux pour un
En dehors de cela, les joueurs utilisant des PC à petit budget ont également remarqué une différence significative de performance lorsqu’ils sont désactivés. Voici comment vous pouvez le désactiver et obtenir des performances plus cohérentes dans n’importe quel jeu.
- Tapez les paramètres de la souris dans la barre de recherche.
- Une fenêtre comme celle-ci apparaîtrait. Ici, cliquez sur des options de souris supplémentaires.
- Maintenant, allez simplement dans l’onglet Options du pointeur et désactivez «Améliorer la précision du pointeur.”
Activer le mode de jeu sur Windows
Microsoft Windows a une fonction intégrée appelée Mode Game. Il optimise entièrement votre PC pour le jeu en minimisant les processus de fond et en concentrant les ressources sur le jeu.
Cela aide à tuer instantanément toutes les applications qui réduisent les performances de votre processeur et de votre GPU. Cependant, si vous êtes un streamer, ne vous embêtez pas à activer cette option, car elle peut créer des problèmes pour l’OBS en arrière-plan.
- Rendez-vous pour démarrer et rechercher le mode de jeu.
- Une fenêtre comme celle-ci devrait apparaître, activez simplement le mode de jeu.
- Maintenant, allez à Captures Under Game Bar et assurez-vous que tout le reste est également désactivé.
- Après avoir tout désactivé, vous verrez un soulèvement positif des performances.
Réglez le valorant à une priorité élevée dans Windows
Définir une priorité élevée sur les applications permet à votre PC de mieux identifier les applications pour consacrer des ressources. Donc, pour obtenir de meilleures performances dans le valorant, définissez-le simplement sur «hautes performances» dans le gestionnaire de tâches pour augmenter les FP.
Alt + Tab Out of Valorant and Open Task Manager. Cliquez avec le bouton droit sur le valorant et sélectionnez «Accédez aux détails.”
Ici, vous arriverez au processus principal du valorant. Cliquez simplement avec le bouton droit sur lui et survolez «définir la priorité.«Sélectionner« High »et Vailorant seront marqués comme une application de haute priorité qui aura un accès plus élevé aux ressources système que les autres processus.
Réflexions d’optimisation vailorante
. Je suis assez convaincu que maintenant vous aurez une grande expérience avec le vaillor avec des FP plus élevés et un nombre de kill encore plus élevé.
Fin du guide, je voudrais mentionner que tous ces ajustements sont destinés à vous offrir les cadres les plus élevés possibles. Certains pourraient se plaindre que leurs graphismes globaux et leur qualité visuelle ont légèrement baissé. Mais c’est comme ça; Les graphiques et les visuels sont toujours compromis pour de meilleures fréquences d’images. Eh bien, sauf si vous avez un PC haut de gamme qui est.
Deuxièmement, il est inutile d’avoir de bons graphiques dans les jeux FPS compétitifs. Outre le vaillor, certaines étapes de ce guide peuvent également transformer vos fenêtres globales. Vous remarquerez une grande vitesse, une réactivité et une expérience globale. Si vous rencontrez des problèmes avec les accidents de valorant, assurez-vous de lire ce guide également. Bonnes personnes de jeu!
Mise à jour: L’article a maintenant été mis à jour en 2023 avec des méthodes et des modifications supplémentaires.
Questions fréquemment posées
Quels sont les meilleurs paramètres graphiques utilisés par les professionnels de la valeur?
Les professionnels vailorants utilisent principalement les paramètres graphiques les plus bas associés à certains filtres d’affûtage. Il les aide à atteindre 200 à 300 + ips, ce qui est beaucoup plus bénéfique que les graphiques fantaisistes.
Quelle est la méthode Miyagi en valorant pour la formation AIM?
C’est l’une des méthodes les plus célèbres pour améliorer votre objectif dans le vaill. Passez simplement dans le mode d’entraînement et tirez sur les bots en mouvement au lieu de fixes. Après avoir passé un temps décent à l’entraînement, allez rejoindre un match. Résistez à l’envie de commencer immédiatement à tirer et à la place de votre placement de réticulation sur la tête de l’ennemi. Une fois que votre mémoire musculaire se sera renforcée, vous commencerez à faire ce processus beaucoup plus rapidement et commencerez à prendre des tirs à la tête comme un pro.
Dois-je utiliser l’anti-aliasing dans le vaillor?
Oui et non. Si vous avez des performances cohérentes après avoir activé l’anti-aliasing, vous êtes prêt à partir. Ça fera disparaître les bords de déchaînement des textures. Dans le cas où votre FPS en vaillorant prend un coup, désactivez-le pour les meilleures performances.
Valorant 7.
Dernier correctif avec une mise à jour graphique pertinente: Notes de mise en œuvre 7.03
Voici les modifications pertinentes qui ont été apportées à la valorante dans la récente mise à jour:
- Mise à jour générale:
- Le système de rendu a été réorganisé dans l’intention d’améliorer l’entretien du système à l’avenir.
Cet article a-t-il été utile?
Merci! Partagez vos commentaires avec nous. ⚡
Comment pourrions-nous améliorer ce post? . ✍
Guide des meilleurs paramètres et options de valeurs
. Avec des serveurs à 128 ticks, un système anti-chiage robuste, un moteur optimisé pour bien fonctionner même sur les systèmes de niveau de bas niveau et bien sûr le soutien des jeux Riot, ce FPS tactique a attiré l’attention des tonnes de joueurs.
Si vous voulez y entrer avec la combinaison optimale de paramètres, vous êtes au bon endroit. Nous avons testé les paramètres du jeu nous-mêmes et nous avons travaillé dur pour vérifier ce que les joueurs professionnels ont utilisé afin que vous n’ayez pas à.
Meilleurs paramètres de souris pour le vaill
Valorant est un tireur avec un temps bas pour tuer (TTK), ce qui signifie que la précision sera en profondeur en détail; Vous ne pouvez pas vous permettre de manquer la moitié de vos photos si vous pouvez vous faire tuer par une balle de vandale. Pour cette raison, il n’est pas important de choisir un paramètre de sensibilité qui vous permet de viser avec précision (lire: un EDPI qui n’est pas trop élevé) tout en vous donnant la possibilité de réagir rapidement aux flancs ou aux ennemis qui se présentent dans des positions inattendues.
. Cela n’est pas recommandé pour les jeux où la précision compte beaucoup car cela ne vous permet pas de faire les micro ajustements nécessaires de manière fiable.
L’EDPI moyen se situe à 277 à ce stade, ce qui signifie que le Pro moyen doit déplacer sa souris ~ 46 centimètres pour faire un virage à 360 degrés dans le jeu. Cela ne signifie pas que vous devez faire exactement la même chose, mais si vous pouvez vous donner une idée du type de sensibilité que ces pros utilisent.
En ce qui concerne votre multiplicateur de sensibilité étendue, nous vous recommandons de définir le vôtre à «1» car cela signifie que votre sensibilité dans le cadre correspond à la sensibilité de vos annonces, ce qui est mieux pour la cohérence. La plupart des pros optent également pour ce cadre, un couple essayant un cadre inférieur pour obtenir cette sensation plus précise avec des armes à portée. .97 maintenant.
Une autre chose importante à noter est qu’aucun joueur de valorant Pro n’utilise un DPI supérieur à 1600. Environ la moitié de tous les joueurs sont sur 800 dpi, tandis qu’environ 40% utilisent 400 dpi.
Petite conseil: si vous venez de CS: GO (ou tout autre jeu que nous analysons, d’ailleurs) et que vous souhaitez utiliser exactement la même sensibilité dans ce jeu, vous pouvez toujours utiliser notre calculatrice!
Faits amusants
est le CM / 360 moyen dans le vaillor professionnel
est l’EDPI médian des pros vaillants
des pros vailorants utilisent un sens dans la portée de 1.00
Quel type de paramètres minimap pour lesquels vous allez en grande partie dépend de vos préférences personnelles, mais nous vous recommandons de ne pas trop zoomer sur votre carte. Un minimap est une information souvent ignorée dans de nombreux jeux, et avoir un aperçu de toute la carte et ce qui se passe dans le tour à travers le minimap peut changer le jeu.
Nous aimons définir le minimap pour «tourner» car il facilite la connaissance des choses par rapport à votre position en un coup d’œil, et pour la même raison, nous aimons définir «garder le joueur centré». Si vous aimez un minimap statique, nous vous recommandons d’aller pour «basé sur le côté» pour faciliter l’orientation.
Les paramètres de taille et de zoom appartiennent à vous, cependant (encore) nous recommandons que ces paramètres soient définis afin que vous puissiez voir l’intégralité de la carte, ou au moins la plupart de la zone générale où l’action se produit. Vous pouvez cliquer ici ou cliquer sur l’image à droite pour voir notre «point de départ» recommandé pour les paramètres de votre carte.
Les cônes de vision ne sont pas tous que utile si vous jouez dans une équipe pleinement coordonnée, mais pour la grande majorité des joueurs qui ne seront pas le cas, nous recommandons donc certainement de laisser ceux. De cette façon, vous pouvez rapidement dire à quel angle votre coéquipier couvre en regardant le minimap. Notez que ces cônes de vision peuvent parfois être un peu trompeurs, alors utilisez-les comme guide pour ce que votre coéquipier regarde au lieu d’une référence absolue.
Meilleurs paramètres de réticulation pour le valorant
Dans Valorant, vous avez beaucoup d’options pour créer et modifier votre propre réticule, donc certains joueurs se demanderont naturellement ce qu’est «le réticule parfait». La réponse courte est qu’il n’y a pas de réticule parfaite; tout dépend.
Pour plus de clarté, nous ne recommandons pas de le rendre trop épais ou grand; Vous ne voulez pas que les contours de votre réticule obscurcissent votre vision. Les couleurs prédéfinies de votre réticule en valeur sont toutes des couleurs très contrastées à ce que vous verriez dans le monde du jeu, vous devriez donc être bien choisi par l’une des couleurs existantes.
Il y a aussi la possibilité d’activer les options «d’erreur de mouvement» et d’erreur de licenciement pour chaque couche de votre réticule. Cela signifie essentiellement que votre réticule sera dynamique, vous disant quand vous n’êtes pas précis à 100% car votre personnage est en mouvement ou que vous êtes frappé par les joueurs ennemis. Cela peut être pratique pour les nouveaux joueurs et les joueurs expérimentés, bien que certains joueurs trouvent que tout mouvement dans leur réticule est distrayant, donc que vous aimiez ceci en outre, cela dépendra également de la préférence personnelle. Pour ce que ça vaut: la plupart des pros n’ont pas de réticule dynamique car ils sont tellement habitués à la façon dont le mouvement dans le jeu fonctionne, le mouvement supplémentaire du crosshair n’agit que comme une distraction.
Meilleur taux de résolution et de rafraîchissement pour le vaill
Ce jeu est construit à partir de zéro pour être un tireur compétitif, vous voudrez donc profiter de tous les avantages que vous pouvez obtenir. Obtenir un moniteur à taux de rafraîchissement élevé (et bien sûr un PC qui peut produire suffisamment d’images pour que vous puissiez profiter pleinement des avantages de votre moniteur) vous donne une longueur d’avance sur les adversaires qui n’ont pas un tel équipement, donc si vous êtes sérieux jeux de tir compétitifs que nous recommandons de faire l’investissement. Vous ne voudrez pas retourner à un moniteur régulier de 60 Hz après, faites-nous confiance. Ou si vous ne le faites pas: faites confiance aux pros. .
Parce que le valorant est conçu pour fonctionner en douceur même sur le matériel bas. Abaisser la résolution pour vous rapprocher quelques cadres supplémentaires ici et il n’y a pas vraiment de nécessaire avec ce jeu, à moins que vous ne vous débattiez vraiment aux cadres.
. Vous pouvez toujours expérimenter cela, mais cela ne vous donne pas de véritables avantages dans le vaillor, alors n’hésitez pas à vous en tenir à votre taux de rafraîchissement natif si cela vous semble le plus confortable pour vous.
Taux de rafraîchissement le plus utilisé
240Hz
144hz
Résolution la plus utilisée
1920 × 1080
Autre
Meilleurs paramètres audio pour le vaillor
Dans le patch 2.06, Riot a ajouté HRTF au valorant. C’est quelque chose que vous voudrez certainement permettre, car cela augmente considérablement la précision de l’audio positionnel. Ce faisant, vous devez également désactiver tous les programmes de traitement audio 3D (tels que Virtual Surround et les autres), car ceux-ci peuvent interférer avec HRTF.
?) donc il n’y a pas grand-chose à dire ici. Pour des distractions minimales, nous vous recommandons de désactiver la musique d’Ingame («All Music Master Volume») sous l’onglet Sounds, ainsi que «Flavour de l’agent» sous l’onglet voix-off. La musique ne fait évidemment rien pour vos performances compétitives, et bien que les plaisanteries parmi les agents (c’est ce que le curseur de la «saveur d’agent») ne se produit pas vraiment dans les moments cruciaux en fonction de ce que nous l’avons vu est Juste quelque chose qui est là pour la saveur, donc si vous visez une compétitivité maximale, nous vous recommandons de désactiver cela juste pour être sûr.
Une autre chose qui vaut la peine de jeter un œil est «Voip Ducks Music.. Dans une veine similaire, vous trouverez le réglage du «Voip Ducks Flavour Vo» sous l’onglet voix-off. Cela réduira le volume de l’annonceur lorsque vos coéquipiers parlent dans le jeu, mais comme l’annonceur peut certainement vous donner des informations cruciales (surtout si vous êtes nouveau dans les tireurs compétitifs et trouver un peu difficile de tout suivre) ce n’est pas un cadre noir ou blanc selon nous. Cela dépend de ce que vous préférez.
Meilleurs paramètres vidéo pour le vaillor
. Riot a définitivement livré sur le front des performances: le jeu est assez facile à exécuter et obtenir des fractures élevées ne vous oblige pas à avoir une bête de PC.
. visuels basés sur notre connaissance des paramètres graphiques et des jeux compétitifs ainsi que nos propres tests de jeu.
Nous sommes allés pour «Medium» pour la plupart de ces paramètres car ceux-ci semblent offrir le meilleur équilibre entre les performances et la clarté visuelle. .
Comme pour tout jeu de compétition, il est incroyablement important de maximiser votre catégorie pour obtenir le jeu le plus fluide possible. . Bien sûr, vous voudrez également un PC qui peut pousser ces cadres, et parce que le valorant n’est pas un jeu très difficile à courir, vous pouvez vous en sortir avec une carte budgétaire si vous allez maintenir ce jeu. Si vous êtes curieux des cartes graphiques, vous pouvez consulter notre guide ici. À droite, vous pouvez voir les performances attendues de certaines cartes (classées du meilleur au pire) que nous recommandons dans notre article, mais si vous voulez en savoir plus, nous vous encourageons à consulter notre guide complet.
Conseil rapide: . Jaune – Deuteranopie semble être la plus courante et c’est une couleur forte que nous recommandons également d’essayer; Cela peut vraiment faire ressortir les ennemis beaucoup plus pour certains. Si cela ne vous aide pas vraiment, vous pouvez toujours revenir en arrière.
Dans le patch 1.10 Un nouveau paramètre graphique appelé aiguisage expérimental a été ajouté. Un employé de Riot a confirmé qu’il le mettait là par accident et qu’il serait supprimé par le correctif suivant, mais après de nombreuses demandes pour le garder en émeute, il l’a maintenant laissé en «mode bêta». Nous vous suggérons d’expérimenter vous-même pour voir si vous l’aimez. Une fois le paramètre hors de la version bêta, nous l’ajouterons à notre liste ci-dessous.
- Résolution: Réglez ceci sur la résolution et le taux de rafraîchissement de votre moniteur.
- Mode d’affichage: .
- Qualité du matériau: . Il gère des aspects relativement peu importants (pour les jeux compétitifs, de toute façon) tels que la complexité des ombres et.
- La qualité de texture: Cela a un faible impact sur vos performances et sur les systèmes de niveau élevé, les différents paramètres ne semblent même pas avoir un impact. Nous vous recommandons de régler ceci à moyen ou à haut, sauf si vous avez absolument besoin des cadres si vous êtes sur un système de niveau inférieur.
- Qualité des détails: . Cela a un impact relativement élevé sur votre système, et il peut également ajouter un encombrement visuel. En haut, par exemple, les vignes peuvent apparaître sur un mur qui est autrement principalement vide ou composé d’une texture, vous pourriez donc même obtenir un léger avantage concurrentiel en mettant ceci à Low. En tant que tel, nous vous recommandons d’aller pour un bas.
- Qualité de l’interface utilisateur: Ce paramètre affecte la façon dont l’interface utilisateur (portraits des joueurs, le menu des paramètres,…) a un impact sur l’environnement visuel du jeu. Cela n’a pas un impact important sur les performances ou les visuels, nous avons donc tendance à le laisser à Medium.
- Vignette: Vignette dans les jeux ajoute juste une zone plus sombre / moins saturée sur les bords de votre écran afin de rendre le jeu un peu plus cinématographique. Nous vous recommandons de désactiver cela car cela peut réduire la clarté visuelle et n’offre aucun avantage lorsqu’il est allumé, sauf si vous préférez le sentiment plus «ciblé» d’avoir de la vignette sur.
- V-sync: Nous vous recommandons de désactiver cela, sauf si vous avez une déchirure d’écran absolument insupportable car V-Sync peut provoquer un décalage d’entrée.
- Anti crénelage: Nous vous recommandons de définir ceci sur msaa x2. Ce paramètre empêchera les bords floues et rendra les bords plus clairs à voir tout en n’étant pas trop taxant sur votre système.
- Filtrage anisotrope: Cela influence la netteté des surfaces qui sont à des angles obliques. .
- Améliorer la clarté: Après avoir effectué beaucoup de tests et de recherches, ce cadre semble affecter essentiellement votre contraste / la plage dynamique de l’éclairage, ce qui rend les zones plus légères un peu plus légères tout en rendant les zones plus sombres un peu plus sombres. Une bonne partie de professionnels laisse cela, mais sur certains systèmes, il peut ronger les performances, et comme le gain visuel est si petit, vous devriez laisser cela si vous constatez que cela affecte vos fractures.
- Affûtage expérimental: Cela aiguise les bords des textures pour une visibilité accrue. Ceci est toujours en version bêta, nous ne pouvons donc pas donner une réponse ferme ici, mais sur notre plate-forme de test, nous préférons laisser ce paramètre à «sur», mais n’hésitez pas à expérimenter cela.
- Floraison: Ce cadre était initialement appelé «visuels améliorés à la première personne», mais a été renommé «Bloom» car il affecte plus que les visuels à la première personne. C’est un effet de floraison / lueur visuelle qui affecte principalement les rendus d’armes. Il est préférable de désactiver cela car il n’offre aucun avantage concurrentiel et n’est essentiellement qu’un cadre de bonbons pour les yeux.
- Distorsion: Réglez ceci sur «off». Tout ce qui réduit la clarté visuelle en introduisant des aspects tels que la distorsion doit être évité.
- Projette des ombres: Cela n’affecte que les ombres qui sont lancées sur votre propre modèle / modèle de vue de joueur, alors éteignez cela car il n’offre aucun avantage compétitif. Ce paramètre n’a rien à voir avec les ombres qui sont lancées par des ennemis ou ce que vous avez, donc il n’est pas nécessaire d’activer cela.
NVIDIA Reflex Low Lentency Technology
La réduction de la latence globale du système de votre jeu est d’une importance cruciale si vous souhaitez performer à tout type de niveau compétitif dans des jeux comme Valorant. C’est pour cette raison que les professionnels préfèrent les fréquences d’images aux visuels (plus la fréquence d’images est élevée, plus la latence globale du système) est faible) et dans cette lumière, Nvidia a également libéré sa technologie de latence faible réflexe. Étant donné que Nvidia est le «fournisseur de GPU standard» de facto pour la scène vailorante professionnelle, nous pensons qu’il serait utile d’inclure une petite section sur la technologie, en double parce qu’elle est disponible sur tous les GPU NVIDIA modernes (tant que vous avez un GeForce 900 Carte de série ou plus vous êtes bon).
La technologie de faible latence fonctionne de deux manières: elle vous permet de mesurer la latence globale du système (bien que vous ayez besoin de périphériques compatibles pour cela) et il permet aux développeurs de réduire la latence globale du système en gardant le GPU et le processeur en synchronisation entre eux, ainsi Réduire la file d’attente. En bref: Nvidia Reflex réduit votre latence globale du système (et l’analyseur de latence vous permet d’identifier les goulots d’étranglement potentiels, par exemple) et c’est toujours un plus si vous êtes un joueur. Vous pouvez lire les explications détaillées de Nvidia ici si vous êtes intéressé, ou vous pouvez consulter notre explication plus surface ici.
Meilleurs paramètres et options valorants – Conclusion
Valorant est un jeu qui a été construit à partir de zéro pour être un tireur compétitif, et en ce qui concerne les paramètres et les performances. Le jeu est assez facile à exécuter, même pour les machines à petit budget, donc se rendre aux fractures compétitives n’est pas une tâche prohibitive. Bien sûr, vous voudrez extraire chaque dernière goutte de framerate si vous prévoyez d’être compétitif au jeu, nous recommandons donc d’expérimenter un peu nos paramètres.
. Il existe de nombreuses façons de modifier vos propres paramètres personnels, et aucun d’entre eux n’est caché derrière des procédures compliquées ou quelque chose comme ça. Les paramètres que nous avons rassemblés ici devraient vous fournir un point de départ idéal pour commencer à créer votre propre meilleure configuration personnelle. !
Merci d’avoir lu et de vous amuser avec le jeu!
Lars
Avis, communauté, FPS
L’ancien joueur semi-professionnel devenu écrivain, réviseur de produits et gestionnaire de communauté.
Les meilleurs paramètres de PC valorant
Pour effectuer régulièrement , Vous avez besoin des paramètres parfaits. En règle générale, ce n’est pas une configuration unique, mais pour ceux qui ont le meilleur PC disponible, ces directives vous pousseront dans la bonne direction.
FPS de Riot Games permet aux joueurs de plonger tête la première dans le large éventail de paramètres réglables. Bien que cela puisse être excellent pour la personnalisation, il peut être une tâche intimidante de naviguer. Qu’il s’agisse de paramètres de souris, de paramètres vidéo ou audio, ou même de liaisons de clés, les possibilités sont apparemment infinies.
Les paramètres varient d’un joueur à un autre. Vos paramètres ne correspondront probablement pas aux joueurs qui n’ont pas la même configuration. Mais n’ayez pas peur, nous avons trouvé les paramètres qui couvriront la plupart des types de joueurs.
Donc, si vous êtes intéressé à utiliser les meilleurs paramètres pour Vaillard Mais ne savent pas par où commencer, voici tout ce que vous devez savoir:
Meilleurs paramètres généraux pour Vaillard
Les paramètres généraux dans Vaillard Couvrez une assez large gamme d’options, dont beaucoup se résument à des préférences personnelles, mais si vous cherchez à optimiser votre jeu, il existe des paramètres à noter.
- Couleur de surbrillance ennemi: ce cadre est principalement à la hauteur, cependant, de nombreux joueurs choisissent le jaune car il semble faire en sorte que les ennemis dépassent légèrement plus que les autres couleurs.
- [Beta] RawInputBuffer: Si vous pouvez courir Vaillard À plus de 60 ips, nous vous recommandons d’avoir ce réglage.”Pour plus d’informations sur ce paramètre, vous pouvez consulter notre analyse détaillée.
Votre minimap fait partie intégrante de la connaissance de votre position par rapport à tout le monde autour de la carte. Vous serez en mesure de repérer des choses comme tirer des adversaires ou même repérer lorsque vos coéquipiers se précipitent sur le site A sans vous. Je garde généralement le zoom suffisamment bas pour que je puisse voir la carte entière à tout moment. Cela est dû à la pure quantité de capacités en Vaillard qui apparaissent sur le minimap.
Il est extrêmement utile de pouvoir voir des informations. Je m’assure également que «garder le joueur centré sur le joueur» est réglé sur. Faites tourner votre minimap pour que vous puissiez facilement identifier les emplacements en un coup d’œil.
En passant à l’autre section, certains ont un impact minimal sur votre jeu et qui représentent entièrement à vous mais qui sont également quelques-uns qui sont importants lorsque vous envisagez les paramètres les plus optimaux dans Vaillard.
- Afficher toujours l’inventaire: off
- Charges des joueurs toujours visibles: off
- Cycle vers les enveloppements de cycle suivant / Précédent l’inventaire: off
- Montrer du sang: sur
- Indicateurs d’instabilité: sur
- Afficher les cadavres: off
- Tampon du réseau: minimum
- Utilisez la couleur de l’équipe pour Crosshair: Off
Meilleurs paramètres vidéo pour Vaillard
L’application des paramètres vidéo corrects est l’un des aspects les plus importants lorsqu’il s’agit d’optimiser Vaillard.
- Mode d’affichage: plein écran
- Méthode de rationnement de l’aspect: boîte aux lettres
- .
- NVIDIA Reflex Low Laine: ON + Boost (Remarque: Ce paramètre est uniquement disponible pour ceux qui ont une carte graphique NVIDIA)
La qualité graphique peut avoir un impact considérable sur la visibilité de votre jeu. Ces paramètres fourniront la fréquence d’images la plus élevée possible tout en essayant de sauver autant de qualité vidéo que possible, cependant, il convient de noter qu’avec un PC haut de gamme, vous pouvez les augmenter à votre goût. Je commence personnellement en haut et je me dirige vers les paramètres supérieurs, jusqu’à ce que j’aie une fréquence d’images stable.
- Rendu multithread: sur
- Qualité de texture: faible
- Qualité des détails: faible
- Qualité de l’interface utilisateur: bas
- Vignette: off
Enfin, la section statistiques n’a aucun impact réel sur les performances Vaillard et est principalement à la hauteur des préférences personnelles, mais certaines informations que ces paramètres fournissent peuvent être utiles.
- Client FPS: texte uniquement
- Temps total du cadre: cacher
- Temps inactif: se cacher
- Temps de jeu du processeur: cacher
- CPU Rendre le temps: cacher
- Temps aller-retour en réseau: texte uniquement
- Perte de paquets: texte uniquement
- Jeu pour rendre latence: cacher
- La latence du jeu: se cacher
Meilleurs paramètres audio pour Vaillard
.
- Toute musique volume global: sans contrôle si vous désirez moins de distractions du gameplay
- Voip Ducks Music: vérifié si vous avez une musique en jeu allumée (ce réglage mue toute la musique lorsqu’un coéquipier parle «S VOICT CHAT dans le jeu)
- Activer HRTF: vérifié
Paramètres de réticule dans Vaillard .
Un réticule très commun utilise les paramètres suivants:
- Couleur de réticulation: préférence
- Courses: sur
- Opacité: 1
- Épaisseur de contour: 1
- Point central: off
- Override le décalage d’erreur de licenciement avec le décalage transversal: Off
- Remplacez tous les réticulations primaires avec mon réticule primaire: off
- Opacité de ligne intérieure: 1
- Longueur de ligne intérieure: 3
- Épaisseur de ligne intérieure: 1
- Offset de ligne intérieure: 3
Il convient de noter que l’erreur de mouvement et l’erreur de tir peuvent être utiles pour que les nouveaux joueurs aient une compréhension du système de combat dans Vaillard et peut être réglé sur «sur» si vous préférez.
Meilleurs paramètres de souris dans
Les paramètres de la souris se résument à des préférences personnelles. Vous voudrez prendre votre temps et vous diriger vers un serveur Deathmatch et vous ajuster en conséquence. Il existe plusieurs tactiques différentes pour trouver votre meilleure sensibilité. Une manière solide que j’ai utilisée est simplement en plaçant ma souris sur le côté gauche de ma souris, puis en scannant de l’autre côté jusqu’à ce que je fasse un 180. Si je peux terminer un virage parfait à 180 degrés alors que j’atteins le côté droit de la souris, il y a ma sensibilité.
Je le change ensuite de haut en bas selon que le jeu nécessite un mouvement plus rapide.
Il pourrait être utile de noter que l’EDPI moyen de professionnel Vaillard Les joueurs ont 280 et 81% utilisent un 1.0 Multiplicateur de sensibilité dans la portée, selon les paramètres Pro. Pour calculer votre propre EDPI, multipliez votre sensibilité en jeu et le DPI de votre souris (cela peut être vérifié via la plupart des logiciels de souris et se trouve généralement à 400, 800 ou 1600).
. Des choses comme votre sensibilité changeront en fonction de la taille de votre bureau, de votre souris et même de votre souris. .
Débutant:
- DPI: 1000
- EDPI: 300
- Taux de sondage: 500
- .4
- Sensibilité portée: 1.
- DPI: 800
- Taux de sondage: 1000
- Sensibilité dans le jeu: 0.4
- .
- Sensibilité Windows: 6
Meilleurs contrôles dans Vaillard
sont inexistants, car tout se résume à ce qui fonctionne le mieux pour vous. Essayez de tester différentes liaisons de clés pour tous les paramètres par défaut avec lesquels vous êtes mal à l’aise.
Écrivain indépendant pour Dot Esports. Joueur vaillorant immortel et aficionado à un tour. Voulait être un streamer une fois, et maintenant il écrit à leur sujet.