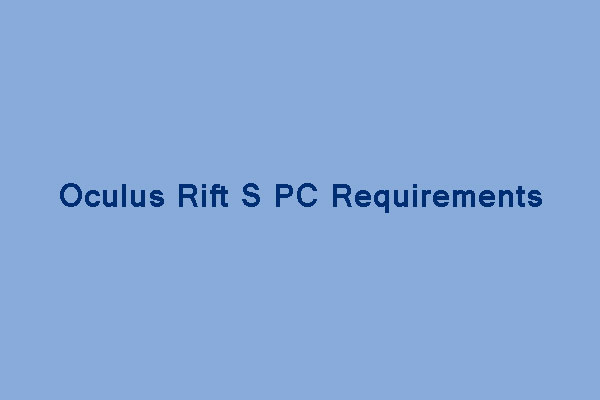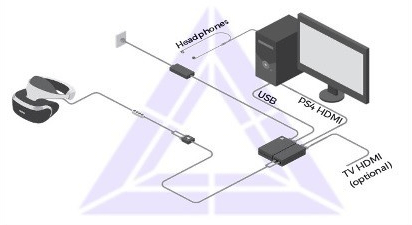? & Πώς να χρησιμοποιήσετε το PlayStation VR στον υπολογιστή! Μίνιτουλου διαμερίσματος
? & Πώς να χρησιμοποιήσετε το PlayStation VR στον υπολογιστή
Για να συνδέσετε το PSVR στον υπολογιστή, θα χρειαστείτε το ακουστικό σας, ένα USB 3.0 καλώδιο και καλώδιο HDMI. Θα χρειαστεί να συνδέσετε το ακουστικό σας απευθείας στον υπολογιστή σας. Εάν δεν έχετε ανοιχτή σύνδεση HDMI, μπορείτε να παραλάβετε ένα καλώδιο ή προσαρμογέα HDMI-to-Displayport και να το χρησιμοποιήσετε χωρίς πρόβλημα.
Πώς να συνδέσετε το PSVR σε έναν υπολογιστή
Ο Ruben Circelli είναι ανεξάρτητος συγγραφέας και συντάκτης τεχνολογίας από το 2014. Το έργο του εμφανίστηκε σε δεκάδες τοποθεσίες, συμπεριλαμβανομένου του Komando.com, twinfinite και thegamer.
Ενημερώθηκε στις 30 Αυγούστου 2023
- J. Κέντρο σταδιοδρομίας Everette Light
Η Kayla Dube έχει εμπειρία 4+ ετών στη βιντεογραφία και την κινηματογραφική παραγωγή. Συχνά εργάζεται στην παραγωγή με εταιρείες κινηματογράφου indie.
Σε αυτό το άρθρο
Μεταβείτε σε ένα τμήμα
Τι να ξέρετε
- Θα χρειαστείτε το PSVR, το Trinus PSVR, ένα καλώδιο HDMI και ένα USB 3.0 καλώδιο για να το συνδέσετε στον υπολογιστή σας.
- Συνδέστε το USB σε USB 3.0 θύρα στον υπολογιστή σας και συνδέστε το καλώδιο HDMI στον υπολογιστή σας.
- Μπορείτε να χρησιμοποιήσετε έναν προσαρμογέα HDMI-to-Displayport αν χρειαστεί.
Αυτό το άρθρο εξηγεί πώς να συνδέσετε ένα PSVR σε έναν υπολογιστή. Σε αντίθεση με τα ακουστικά PC VR όπως το Oculus Rift ή το Index Valve, δεν μπορείτε απλά να συνδέσετε το PSVR σας σε έναν υπολογιστή και να αρχίσετε να παίζετε παιχνίδια. Μόλις ακολουθήσετε τα βήματά μας παρακάτω, θα μπορείτε να το κάνετε αυτό.
Πώς να συνδέσετε το PSVR στον υπολογιστή
Για να συνδέσετε το PSVR στον υπολογιστή, θα χρειαστείτε το ακουστικό σας, ένα USB 3.0 καλώδιο και καλώδιο HDMI. Θα χρειαστεί να συνδέσετε το ακουστικό σας απευθείας στον υπολογιστή σας. Εάν δεν έχετε ανοιχτή σύνδεση HDMI, μπορείτε να παραλάβετε ένα καλώδιο ή προσαρμογέα HDMI-to-Displayport και να το χρησιμοποιήσετε χωρίς πρόβλημα.
- Για να συνδέσετε ένα PSVR σε έναν υπολογιστή, θα χρειαστεί τουλάχιστον να εγκαταστήσετε ένα κομμάτι λογισμικού. Θα χρησιμοποιήσουμε το Trinus PSVR για αυτό το άρθρο. Αυτή η εφαρμογή περιλαμβάνει τους απαραίτητους οδηγούς για να βεβαιωθείτε ότι τα Windows αναγνωρίζουν σωστά το ακουστικό. Απλά κατεβάστε την εφαρμογή και ακολουθήστε τις οδηγίες στην οθόνη.
Οι περισσότεροι υπολογιστές υποστηρίζουν το HDMI, οπότε πιθανότατα έχετε θύρα HDMI. Επίσης, είναι εύκολο να μεταβείτε σε μια οθόνη από HDMI στο DisplayPort για να ελευθερώσετε μια υποδοχή εάν χρειαστεί.
USB 3.0 θύρες συνήθως αναγνωρίζονται από το μπλε χρώμα της θύρας σε αντίθεση με τις κανονικές μαύρες θύρες USB.
Από το Αρχικο ΜΕΝΟΥ, κατευθύνομαι προς Ρυθμίσεις >Σύστημα >Απεικόνιση Πολλαπλές οθόνες. Βεβαιωθείτε ότι το ακουστικό έχει οριστεί Επεκτείνετε αυτές τις οθόνες Και η ανάλυση του έχει οριστεί 1920 x 1080.
Είναι το VR καλύτερο σε υπολογιστή ή playstation?
Σε ένα PS4, οι εμπειρίες VR δεν είναι σημαντικά διαφορετικές από τους ομολόγους PC τους, αλλά το PSVR τρέχει παιχνίδια σε χαμηλότερες αναλύσεις και με χαμηλότερους ρυθμούς καρέ από τα παραδοσιακά που βρίσκονται στον υπολογιστή. Με την έναρξη του PS5, πολλά παιχνίδια VR έχουν ενημερωθεί για να υποστηρίξουν υψηλότερα ποσοστά καρέ και αναλύσεις από ό, τι υποστηρίχθηκε αρχικά στο PS4.
Ενώ μπορεί να είναι τεχνικά δυνατή η εκτέλεση παιχνιδιών στο PSVR στον υπολογιστή καλύτερα από ό, τι μπορείτε στο ίδιο το PlayStation, οι περιορισμοί της οθόνης πρόκειται να περιορίσουν την εμπειρία σε σύγκριση με άλλα ακουστικά PC, όπως το Rift, που υποστηρίζουν υψηλότερα ποσοστά καρέ και Ψηφίσματα από το PSVR.
Ήταν χρήσιμη αυτή η σελίδα?
Σας ευχαριστούμε που μας ενημερώσατε!
Πάρτε τα τελευταία τεχνικά νέα που παρέχονται κάθε μέρα
Μπορείτε να χρησιμοποιήσετε το PSVR? & Πώς να χρησιμοποιήσετε το PlayStation VR στον υπολογιστή!
Το PSVR είναι μια συσκευή ειδικά από τη Sony για την κονσόλα παιχνιδιών PlayStation 4. Ξέρετε ότι μπορεί επίσης να λειτουργήσει στον υπολογιστή? Σε αυτήν την ανάρτηση, ο οδηγός διαμερισμάτων Minitool σας δείχνει πώς να χρησιμοποιήσετε PSVR στον υπολογιστή.
Μπορείτε να χρησιμοποιήσετε το PSVR στον υπολογιστή?
Το PlayStation VR (“PSVR” για σύντομο χρονικό διάστημα) είναι μια οθόνη εικονικής πραγματικότητας που αναπτύχθηκε από την Sony Interactive Entertainment. Αυτό το μηχάνημα είναι μια συσκευή ειδικά από τη Sony για την κονσόλα παιχνιδιών PlayStation 4. Αλλά μερικοί άνθρωποι μπορεί να θέλουν να χρησιμοποιήσουν το PSVR στον υπολογιστή για να παίξουν παιχνίδια Steam VR. .
Μπορεί το PS4 VR να εργαστεί στον υπολογιστή? Ναι, μπορείτε να συνδέσετε το PSVR στον υπολογιστή για να παίξετε παιχνίδια, αλλά χρειάζεστε τη βοήθεια λογισμικού τρίτου μέρους όπως το Trinus PSVR ή το PSVRTOOLBOX (ένα έργο ανοιχτού κώδικα). Αλλά πριν προχωρήσετε, θα πρέπει να κάνετε τον υπολογιστή σας να είναι έτοιμο VR.
Για να κρίνετε εάν ο υπολογιστής σας είναι έτοιμος για VR, θα πρέπει να αναφέρετε τις απαιτήσεις που αναφέρονται από άλλες επίσημες συσκευές PC VR όπως HTC Vive, Oculus Rift, HTC Cosmos, Index Valve κ.λπ. Οι ελάχιστες απαιτήσεις PSVCR PC μπορεί να είναι οι εξής:
- Κάρτα βίντεο:Nvidia GTX 1060 / AMD Radeon RX 480 ή μεγαλύτερη
- ΕΠΕΞΕΡΓΑΣΤΗΣ:Intel I5-4590 / AMD Ryzen 5 1500x ή μεγαλύτερη
- Μνήμη:8GB RAM ή μεγαλύτερη
- Έξοδος βίντεο:DisplayPort 1.2/1.4
- Θύρες USB:1x USB 3.0 λιμάνι
- OS:Windows 10
Μπορεί ο υπολογιστής σας να εκτελέσει το Oculus Rift S? Απαιτήσεις PC Oculus Rift S
Αυτή η ανάρτηση εισάγει τις απαιτήσεις Oculus Rift S PC και σας δείχνει πώς να ελέγξετε αν ο υπολογιστής σας πληροί αυτές τις απαιτήσεις.
Πώς να χρησιμοποιήσετε το PSVR στον υπολογιστή
Σε αυτό το μέρος, θα σας δείξω πώς να ρυθμίσετε το PSVR στον υπολογιστή. Ο οδηγός έχει ως εξής:
Βήμα 1: Προχωρήστε στον ιστότοπο Trinus VR για να κατεβάσετε και να εγκαταστήσετε το Trinus PSVR, το οποίο είναι το πρόγραμμα λογισμικού τρίτου μέρους που επιτρέπει στον υπολογιστή σας και στο ακουστικό PSVR για να «μιλήσετε» ο ένας στον άλλο.
Βήμα 2: Συνδέστε το PSVR στον υπολογιστή σας ως εξής:
- Συνδέστε ένα Καλώδιο HDMIμέσα στο Θύρα PS4 HDMI στη μονάδα επεξεργασίας και στη συνέχεια συνδέστε το άλλο άκρο του καλωδίου HDMI σε θύρα HDMI στον υπολογιστή σας.
- Συνδέστε το μικρο-USB τέλος USB τέλος του καλωδίου σε θύρα USB στον υπολογιστή σας. Χρησιμοποιήστε το USB 3.0 εάν είναι δυνατόν.
- Συνδέστε την οθόνη τοποθετημένη στην κεφαλή PSVR στη μονάδα επεξεργασίας και συνδέστε το καλώδιο τροφοδοσίας μονάδας επεξεργασίας σε πρίζα.
Βήμα 3: Διαμορφώστε την ανάλυση ως εξής:
- Πατήστε το διακόπτη τροφοδοσίας στο τηλεχειριστήριο inline για να ενεργοποιήσετε το ακουστικό. Ο υπολογιστής θα προσδιορίσει το ακουστικό ως οθόνη 2ης οθόνης.
- Στον υπολογιστή, κατευθυνθείτε προς Ρυθμίσεις >Σύστημα >Απεικόνιση. Τότε, κάτω από το Πολλαπλές οθόνες Υποκαταστήματα, επιλέξτε Επεκτείνετε αυτές τις οθόνες. Κάτω από Ανάλυση, επιλέγω 1920 x 1080 και κάντε κλικ Ισχύουν Κάτω από αυτό το ψήφισμα, το PSVR μπορεί να τρέξει τα καλύτερα.
Βήμα 4: Διαμορφώστε το Trinus PSVR ως εξής:
- Κάντε δεξί κλικ στο Trinus PSVR και επιλέξτε Εκτελέστε ως διαχειριστής.
- Κάντε κλικ Εγκαθιστώ Και το Trinus PSVR θα πρέπει στη συνέχεια να βρει αυτόματα τη βιβλιοθήκη ατμού σας.
- Κάντε κλικ στο Κύριος Οθόνη PSVR μενού αναπτυσσόμενο μενού για να επιλέξετε Προβολή1 > επεκτείνω Λειτουργία PSVR μενού αναπτυσσόμενο μενού για επιλογή VR. Εάν θέλετε να παίξετε Standard 2D παιχνίδια στο VR, μπορείτε να επιλέξετε Κινηματογραφική λειτουργία.
- Κάντε κλικ Αναθέτω κουμπί δίπλα στο Επαναφορά της προβολής Για να δεσμεύσετε ένα κλειδί στο πληκτρολόγιό σας για να επαναφέρετε την προβολή σας στο PSVR. Σε αντίθεση με το PlayStation, δεν υπάρχει καμία κάμερα για να συλλάβει πληροφορίες κίνησης, οπότε ο υπολογιστής μπορεί (περιστασιακά) να πάρει την παρακολούθηση λίγο λάθος. Εάν θέλετε να είστε σε θέση να μεγεθύνετε ενώ στο παιχνίδι χρησιμοποιώντας τον τροχό κύλισης του ποντικιού, βεβαιωθείτε ότι το πλαίσιο ελέγχου δίπλα στο ελέγχεται.
- Για να ξεκινήσετε τη βαθμονόμηση.
- Εκτελέστε ατμό ως διαχειριστή και επιλέξτε VR
- Κάντε κλικ Ρύθμιση δωματίου >ΜΟΝΟ ΜΟΝΟ >Επόμενο >Βαθμονομήστε το κέντρο >Επόμενο > και εισαγάγετε το ύψος σας σε ίντσες ή CM στο πεδίο ύψους. Στη συνέχεια, κάντε κλικ Βαθμονομήστε το πάτωμα >Επόμενο >Εγινε.
- Εάν είναι επιτυχής, θα πρέπει να δείτε το pop-up στο σπίτι του SteamVR στην οθόνη σας σε διαχωρισμένη προβολή. Στη συνέχεια, βεβαιωθείτε ότι το παράθυρο επισημαίνεται και χτυπάει Windows Key + Shift + Δεξί βέλος Για να μετακινήσετε το παράθυρο στο ακουστικό.
. Αλλά μπορεί να μην μπορείτε να μετακινηθείτε ή να αλληλεπιδράσετε φυσικά με το περιβάλλον.
- κελάδημα
- ερυθρός
Σχετικά με τον Συγγραφέα
Η Linda εργάζεται ως συντάκτης στο Minitool για 5 χρόνια. Είναι πάντα περίεργη για τη γνώση του υπολογιστή και μαθαίνει τρελό. Τα άρθρα της είναι απλά και κατανοητά κατανοητά. Ακόμα και οι άνθρωποι που δεν καταλαβαίνουν ότι ο υπολογιστής μπορούν να κερδίσουν κάτι. Παρεμπιπτόντως, οι ειδικές εστίες της είναι η διαχείριση δίσκων, η ανάκτηση δεδομένων και η επεξεργασία PDF.
:max_bytes(150000):strip_icc()/download-trinuspsvr-951499dfda6444d6932ed2268a94598d.jpg)
:max_bytes(150000):strip_icc()/windows-display-settings-d3d081fa99874fa9b17371dbe3defab2.jpg)